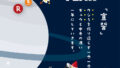んちゃ!伍号機です。
本日はyahoo!ショッピングの項目選択肢の削除方法についてお伝えします。
楽天は慣れっこなんですがyahoo久々にさわると「これどうやるんだっけ・・・」ということが多いので自分用の備忘録も兼ねてざくっと記載しておきます。
まず「項目選択肢」とは!
買い物かごで注文ステップの時にある下記のようなやつですね。

まずはじめに
一括編集には「オプションデータ」を使用します。
どの作業をするときもそうですが、まずはダウンロードして現状のバックアップをとっておきます。
ストアクリエイターPro内商品編集」画面レフトナビの「オプションデータ」を「ダウンロード」です。
うっかり落としたファイルをそのまま編集してしまわないよう、ダウンロードしたデータはすぐにコピーしておくことをおすすめします。
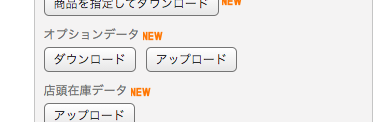
すでにある項目のうち一部を削除したい場合
例えば、下記のようにTESTという商品の一番下の「項目4」という選択肢だけを消したい場合。
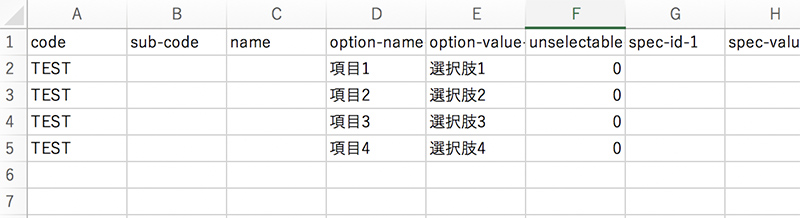
csvから削除したい項目を削除してしまいます。
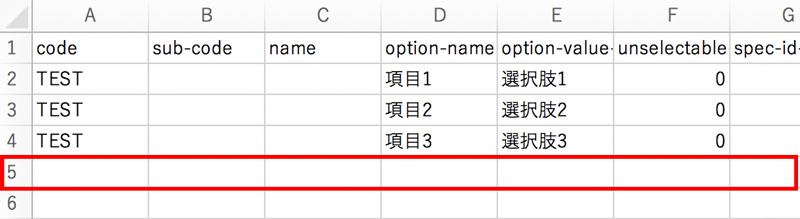
yahooの一括更新で楽天と大きく異なるのは「コントロールカラム」がないということだと思います。
楽天だとコントロールカラムで消したい項目だけを「d」フラグを立てて削除・・・
という作業になるので、楽天で慣れている人からするとちょっと違和感あるかなと思います。
作成したデータをストアクリエイターProの管理画面に取り込めばあとはOKです。
例であげたように一商品だったり更新する商品点数が少ない場合は直接管理画面から編集するのが早そうですね。
大量だったり全商品一括でやるときは便利だと思います。
すでにある項目選択肢をすべて削除したい場合
その場合は、A列の「商品コード」のみを記入し、その他すべて空欄にしてしまいます。(一商品につき一行でOK)。

あまりにも項目が少なすぎてちょっと不安になる感じですね・・・。
実際に管理画面に取り込んでみると、以下のような警告が出てきます。

一瞬「ミスった!?」と思ってしまいそうですが、安心してください。問題ありあせん。
そのまま反映画面に進むとちゃんと項目選択肢が消えるはずです。
慣れていない場合
■不安な場合、まずはしっかりマニュアルを読むこと!
yahooのcsvはちょっとクセがあるので、「楽天だとこうだから、きっと同じ感じでいけるだろう・・・」みたいな思い込みで作業してしまうと、意図せず消したくなかった項目まで消えてしまったり、とんでもないことが起きてしまう恐れもあります。
■不安なときは、まずテスト商品を登録して、1ページだけで試してみる
いきなり全商品一括で・・・!というのはなかなか勇気がいる作業です。
慣れていない場合は必ずテスト商品ページで何パターンか試してみることをおすすめします!
■とにかくバックアップ命
バックアップデータさえとっておけば、うっかり何かやらかしてしまった場合も復元することが多々です。
(商品を消してしまった・・・とかどうしようもならない場合もありますが)
作業前は必ずバックアップ、という流れは習慣化しておくといいと思います。
特に弊社の場合、クライアントの店舗の商品情報を更新させていただくことが多いので、より慎重に作業させていただいております!
それでは、今回はこのあたりで。
ばいちゃ〜