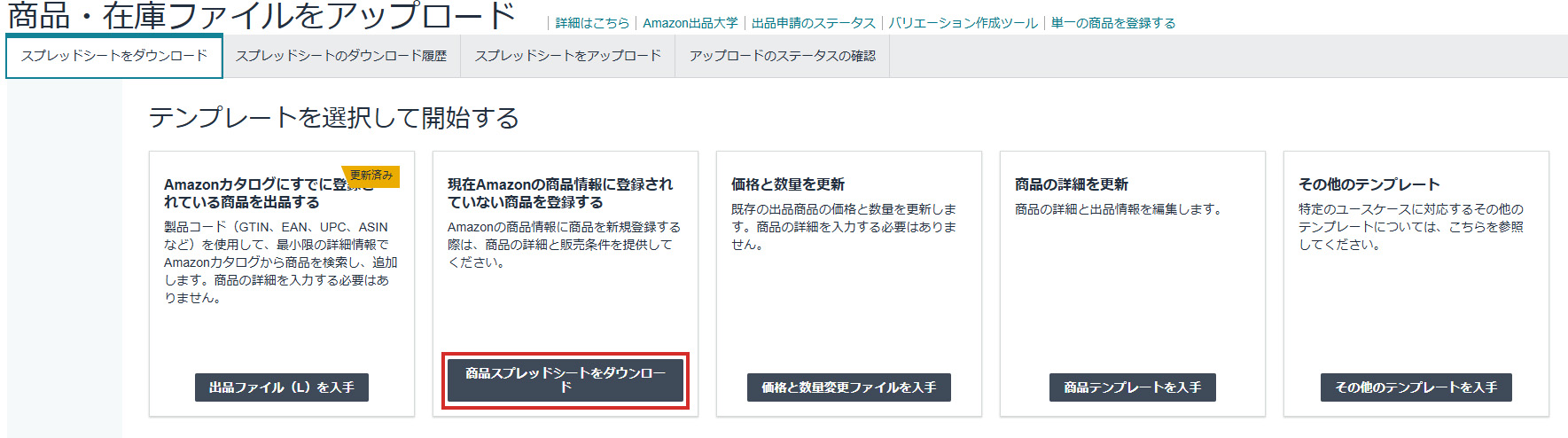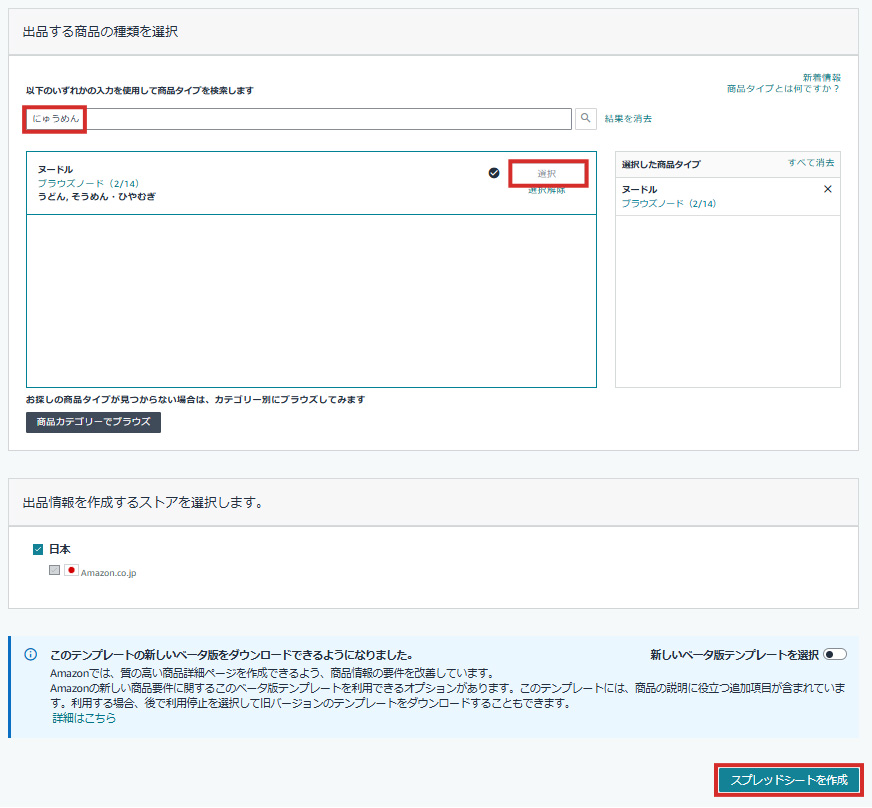今回は「既存商品」編です!
バリエーションの組み方の説明はこちらで最後となります。
今回は、すでに登録してあるバラバラの商品をバリエーションとしてひとまとめにする方法をお伝えします!
・バリエーションの考え方については第一弾
・新規商品登録でのバリエーションの組み方は第二弾


にてそれぞれ解説しております。
はじめに:登録の前に確認しておきたいこと
こちらは第二弾で詳しく説明しているので、ぜひチェックしてください。
登録方法
既存で登録している商品をバリエーションとしてまとめる方法は、下記の3通りになります。
①単品商品にバリエーションを組む方法
②親ASINを新規登録すると同時に、バリエーションを紐づける方法
③自分または他の出品者が既に構築したバリエーションに追加する方法
※①と②はほぼ同じ方法になりますので、お好みの方法で登録してください。
今回も第二弾同様に、例として「にゅうめん」を新規登録することにします!
このにゅうめんは2種類の味(梅干し・とろろ昆布)があり、それぞれの入数は「2個入り」「4個入り」となっています。

子ASINは全部で4つです!
①単品商品にバリエーションを組む方法
セラーセントラル上での方法
まとめたい商品の中からどれか一つを選び、「出品情報の編集」
バリエーションタブの「この出品情報のバリエーションを作成する」をクリック

ここで選んだ商品が親になるわけではないので、
まとめたい商品のうち、どの商品を選んでもOKです!
バリエーションタイプを選択する画面が表示されるので、選択して続行をクリックします。 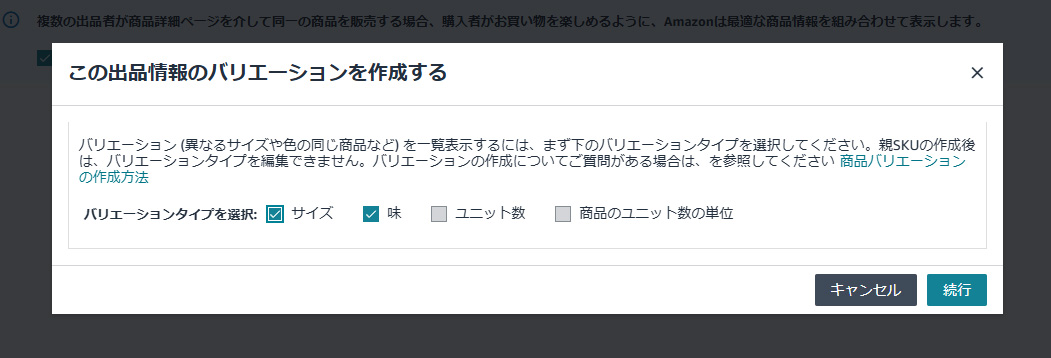
先ほど選んだ商品は既にバリエーションとして記載されているので、不足分を追加していきます。
今回だと、梅干しの2個入りからバリエーションを作成したので、すでに梅干しの2個入りは記載されています。
残るは
・梅干しの4個入り
・とろろ昆布の2個入り
・とろろ昆布の4個入り
となりますので、これらが登録されるように下記画像の赤枠部分を入れていきます。
赤枠を入力後、「Add」をクリックすると、下のバリエーションに追加されます。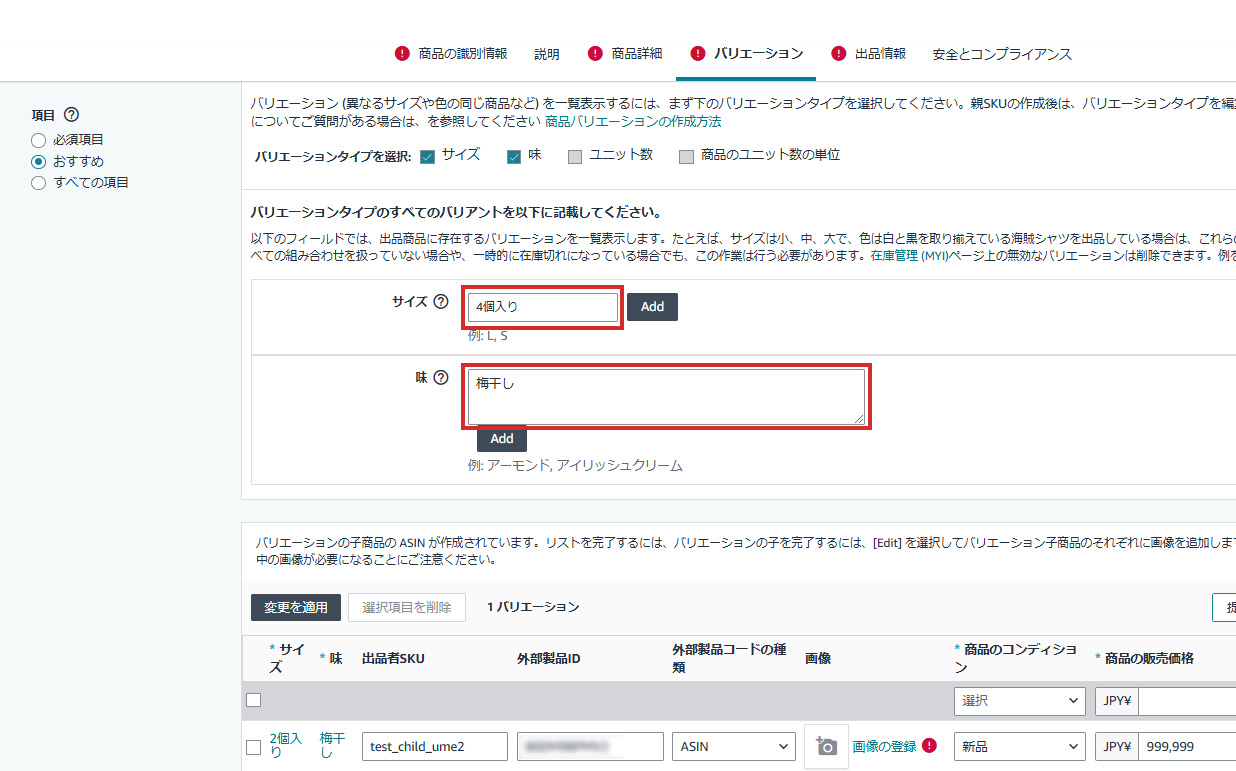
今回のパターンで全部追加すると下記の様になります。
画像はカラバリの時に使う用ですので、食品などの時は登録しなくてOKです。そのまま登録すると、登録後に各子ASINのサムネイルが勝手に入ることになります。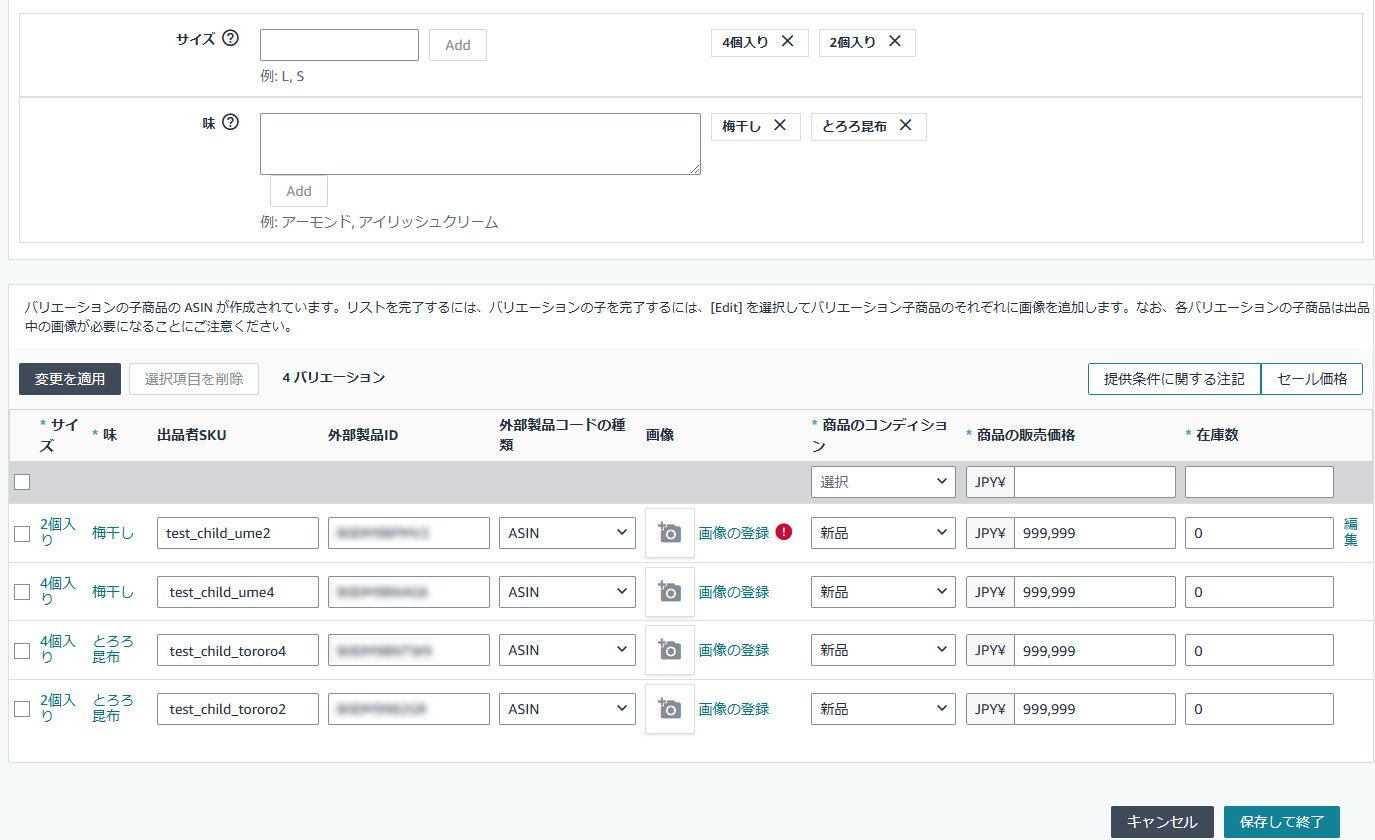
その他の必須項目を入力して、赤の「!」が消えたら、「保存して終了」で登録完了です。
出品者SKUは任意で決められるので、管理しやすい番号などを登録しておきましょう。
入力しなかった場合はランダムな番号が割り当てられます。
以前使用した出品商品が削除された場合でも、出品者SKUは再利用できませんので、必ず登録したことのない新しい番号で作成してください。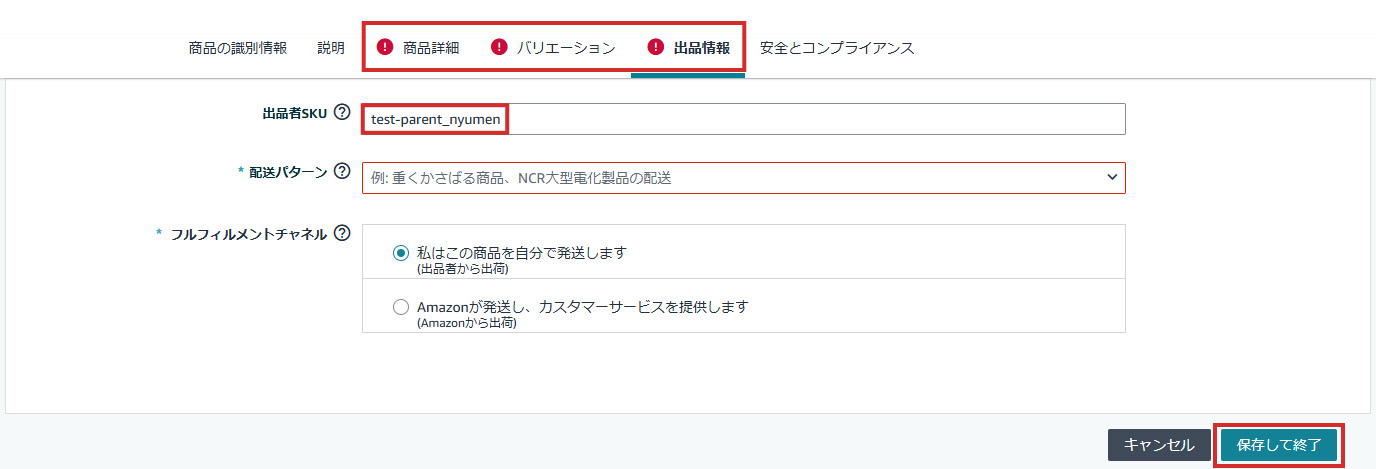
第一弾でも説明したように、親商品は子商品をまとめる役割として存在し、物理的な商品ではなく架空の商品となるので、販売の対象になるわけではありません。
そのため、最初に選択した商品が親商品となるわけではなく、新たに親商品が子商品をまとめる役割として作成されるという仕組みです。
ファイルで一括登録する方法
作業前の注意点
■「レコードアクション/アップデート・削除」列について
Amazonのファイルアップロードによる登録では、「レコードアクション/アップデート・削除」列にて更新に関するステータスを選択することができます。
▼違いを簡単に説明すると下記のとおりです。
PartialUpdate:記載した部分のみ更新
Update:フルアップデート、空欄部分も更新
第二弾の新規登録では「Update」を選択しましたが、今回は「PartialUpdate」を選択する必要があります。
今回、既存の商品は必要ない項目を入れませんので、その状態で「Update」を選択すると、
空欄が上書きされるので、必要な情報が削除されてしまいます。
誤って情報を更新・削除した場合、残念ながら元の情報に戻すことが出来ない仕様なので、
万が一に備えて現在の情報は、「出品詳細レポート」のダウンロードにより保存しておくことがおすすめです。
FBA出荷のSKU
在庫数を入力すると、FBA出荷から出品者出荷に更新される仕様となっていますので、注意が必要です。
FBA出荷の商品の場合は、「在庫数」は空欄、「フルフィルメントセンターID」で「AMAZON」を選択します。
出品者出荷SKUの場合は、「在庫数」に「半角数字」を入力、「フルフィルメントセンターID」で「DEFAULT」を選択します。
手順
アップロードによる一括商品登録>スプレッドシートをダウンロードする内にある
「Amazonカタログに現在登録されていない商品を出品する」内の「商品スプレッドシートをダウンロード」をクリックします。
「出品する商品の種類を選択」に商品タイプまたは商品名を入力してカテゴリーを選択します。

ベータ版は正式運用ではなく、テストも兼ねての運用となる為、使用した場合予期せぬトラブルが発生することがあるため外しておきましょう。
「スプレッドシートを作成」にてダウンロードしたファイルをひらくと、このようなデータとなっています。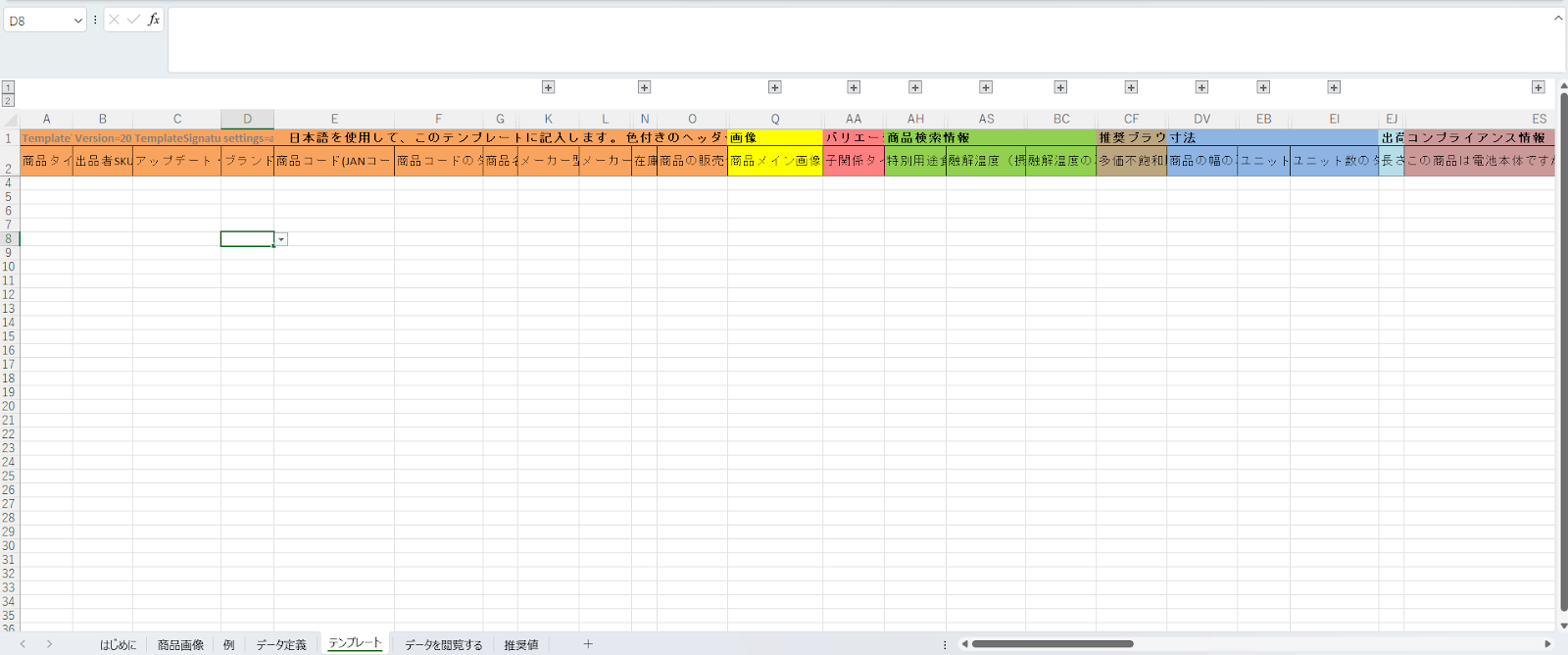
商品スプレッドシートの「データ定義」シートおよび「推奨値」シートを参照しつつ「テンプレート」シートの4行目から、入力が必須の項目およびその他の登録必要項目を入力していきます。
各列の手順
▼「商品タイプ」列に、プルダウンから該当するものを選択します。
商品タイプを選択すると、いくつかのセルが赤色に縁取られます。
→赤色は必須項目となりますので入力しましょう。
推奨されるブラウズノードは赤色に縁取られないのですが必須となりますので入力してください。
▼親となる枠の「出品者SKU」列にSKU番号を入力します。
※任意の半角英数字を40文字以内で指定してください。SKU番号は他のSKUと重複しないよう注意してください。
▼追加する子商品の「商品コード(JANコード等)」列にGCID, UPC, EANのいずれかを入力、
「商品コードのタイプ」列には、「商品コード(JANコード等)」で入力したコードの種類に応じて、JANの場合は「EAN/JAN」を選択してください。
※親ASINには不要です。
▼追加する子商品の「メーカー型番」を入力します。
※基本親ASINには不要ですが、商品タイプにより異なるので、エラーなどが発生する場合は、任意の値を設定してください。
▼追加する子商品の「親子関係のタイプ」列に「Variation」と入力します。
▼「バリエーションテーマ」列にプルダウンより該当するものを選択します。
※親子同じものを選択します。
※バリエーションテーマは、商品のカテゴリーによって選択項目が変動しますのでご注意ください。
バリエーションテーマを選択したら、そのテーマに関係する項目に値を入力します。
今回ですと、バリエーションテーマに最も当てはまるのは「Flavor-Size」ですので、「味(Flavor)」列に味、「サイズ(Size)」列に個数を入力しています。
▼「親子レベル」列にプルダウンより、親商品には「Parent」、子商品には「Child」と入力します。
▼選択を項目から選ぶ列では、「推奨値」シートにある値を選択します。
▼その他カテゴリーや商品タイプにより必須項目がありますので、適宜入力します。その他の必須項目は、「データ定義」シートを参照して入力してください。
▼「レコードアクション/アップデート・削除」列に関しては下記を選択します。
子:PartialUpdate
親:Update
FBA出荷の商品の場合、「在庫数」は空欄、「フルフィルメントセンターID」で「AMAZON」を選択します。
「フルフィルメントセンターID」列にAMAZON_JPを選択すると、FBA出荷とみなされます。
入力が完了したら保存します。ファイル名を変更する場合は、半角英数字のファイル名が推奨とのことです。
アップロード手順
セラーセントラルで「カタログ」、「アップロードによる一括商品登録」の順にクリック。
スプレッドシートタブの、ファイルをアップロードボックスに商品スプレッドシートをドラッグ&ドロップします。ファイルを選択するとステータスバーが0%から100%まで読み込まれ、ファイルが検証されます。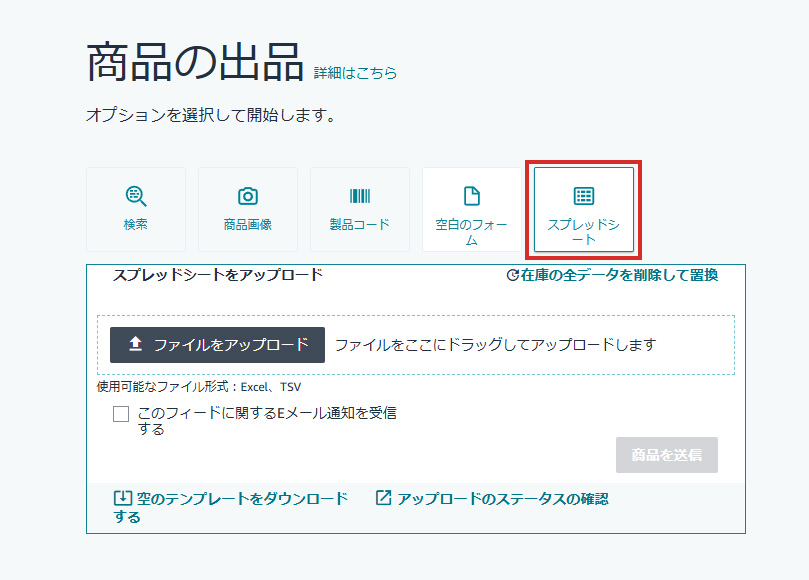
大体はファイルの種類が自動的に検出されますが、ファイルの種類が自動的に選択されない場合は、ドロップダウンからファイルの種類を選択します。
エラーがある場合は下表のように表示されますが、無視して「商品を送信」をクリックします。
※置き換えや削除操作をすると、在庫管理の商品情報が失われる可能性がありますので、しないようご注意ください。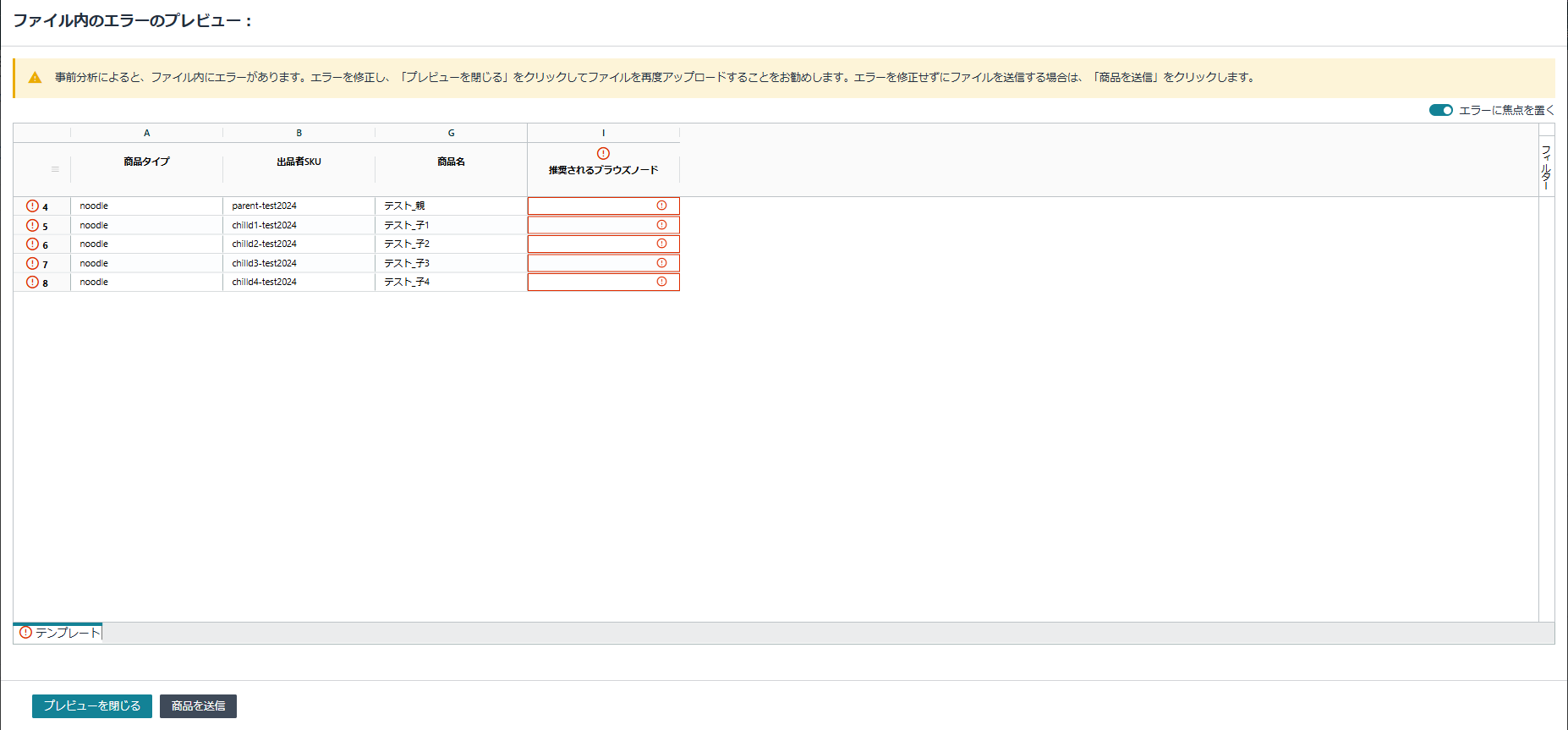
「アップロードのステータスの確認」のページが自動的に開かれ、アップロードしたファイルの「アップロードステータス」が「完了」と表示されます。
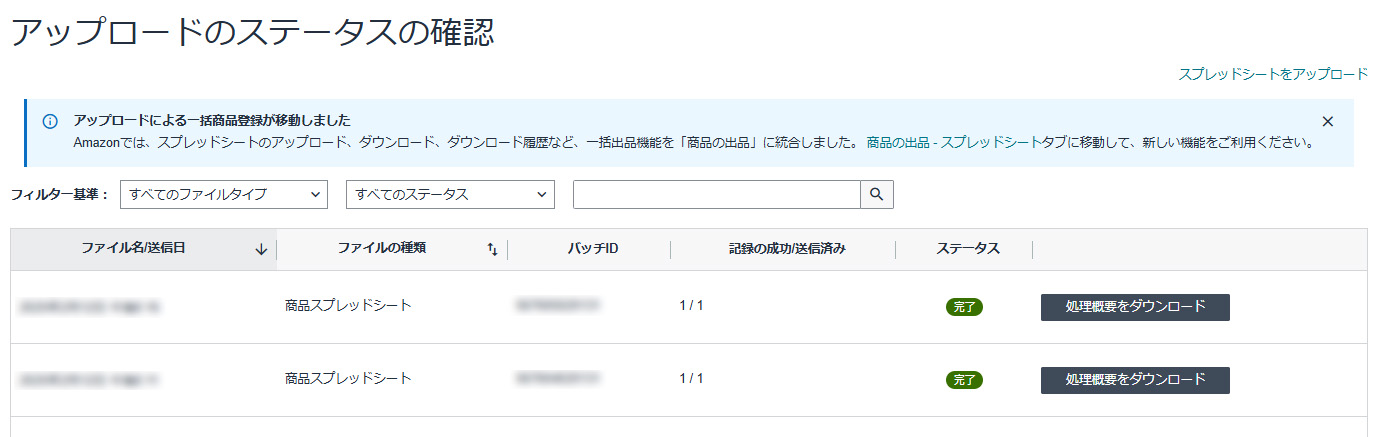
※ステータスが完了にならなかった場合は、「処理概要をダウンロード」にて エラー内容を修正し、アップし直す必要があります。

エラー内容は様々ですので、分からない場合はテクニカルサポートに問い合わせるのがベストです!
アップロード成功からしばらく(最大24時間程度)すると、全在庫の管理の一覧に追加されます。
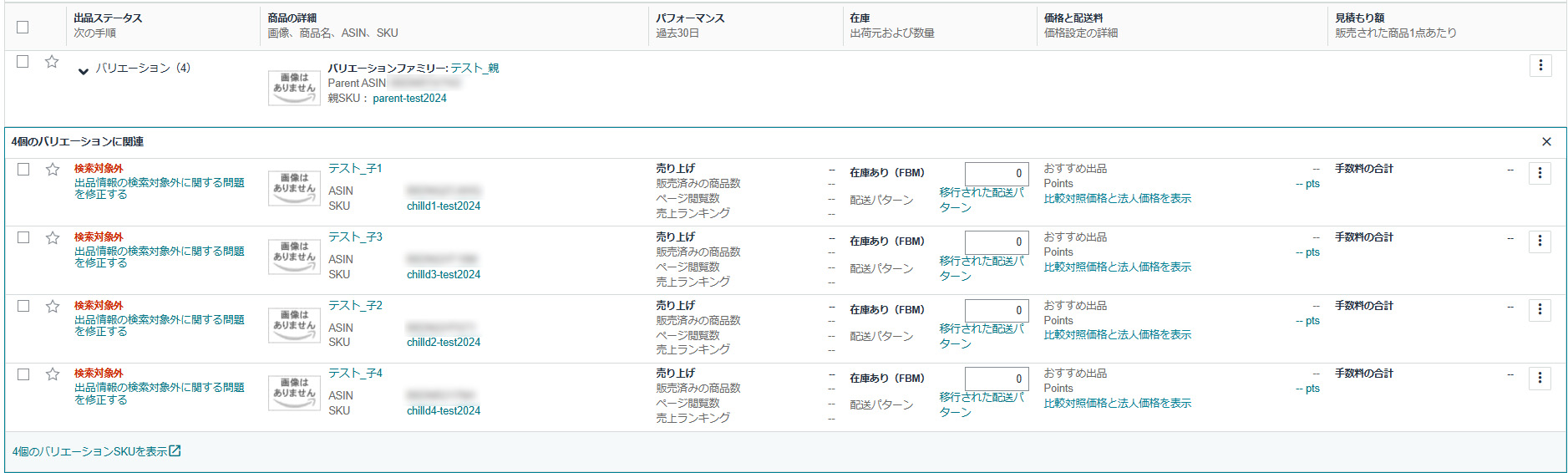
②親ASINを新規登録すると同時に、バリエーションを紐づける方法
こちらの方法は、①単品商品にバリエーションを組む方法と、最初の入りが違うものの、その後の手順は一緒となります。
①の方法だと、既存商品の編集画面にてバリエーションを追加するのに対し、こちらの方法では新規登録画面にてバリエーションを追加します。
セラーセントラル上での方法
セラーセントラルで「カタログ」→「商品登録」の順にクリックし、「空白のフォーム」を開始します。
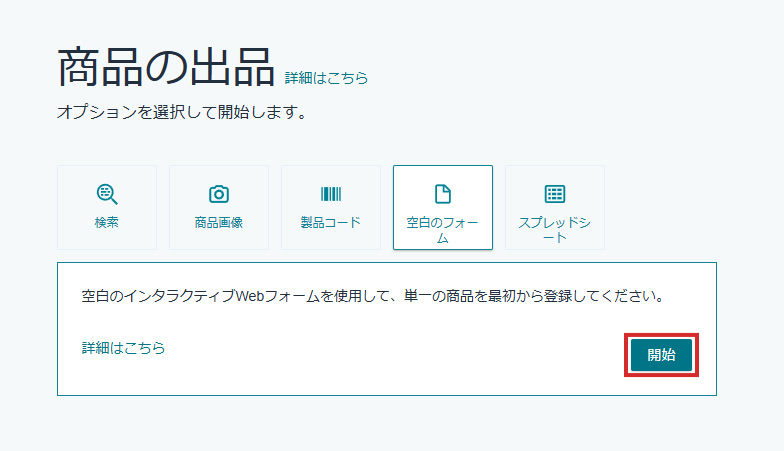
商品名を入力したら、商品タイプがあっていることを確認して、「確認する」をクリック
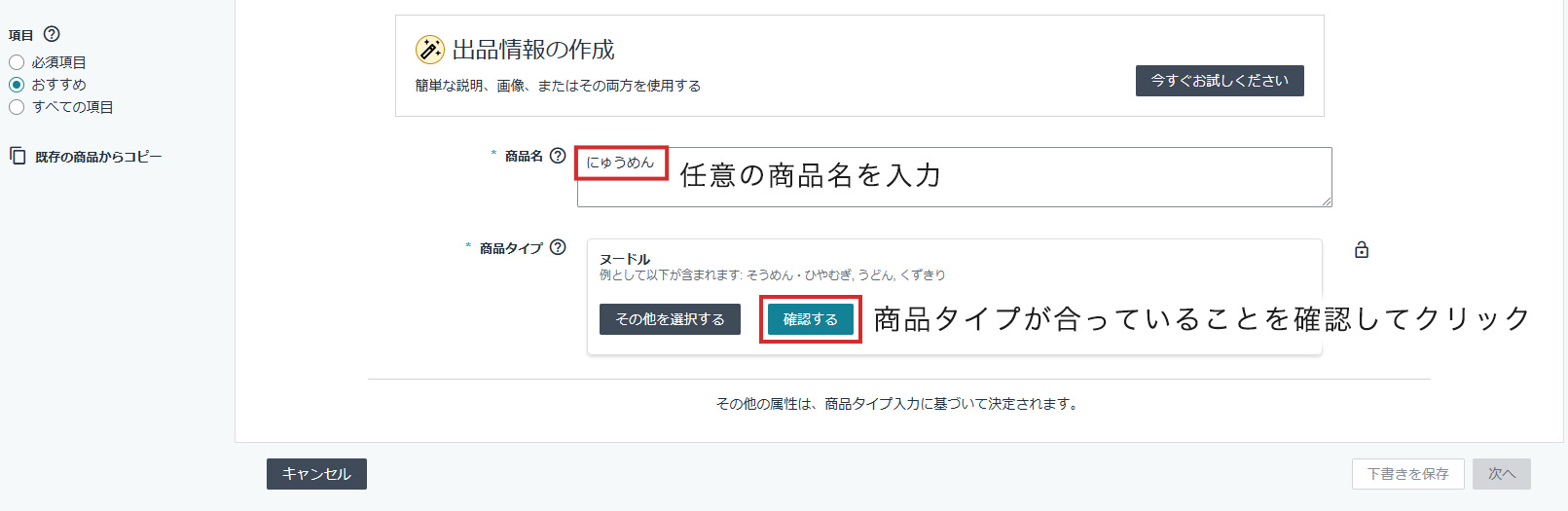
「この商品にはバリエーションがあります」にチェックを入れて、該当するバリエーションタイプをチェックし「次へ」をクリック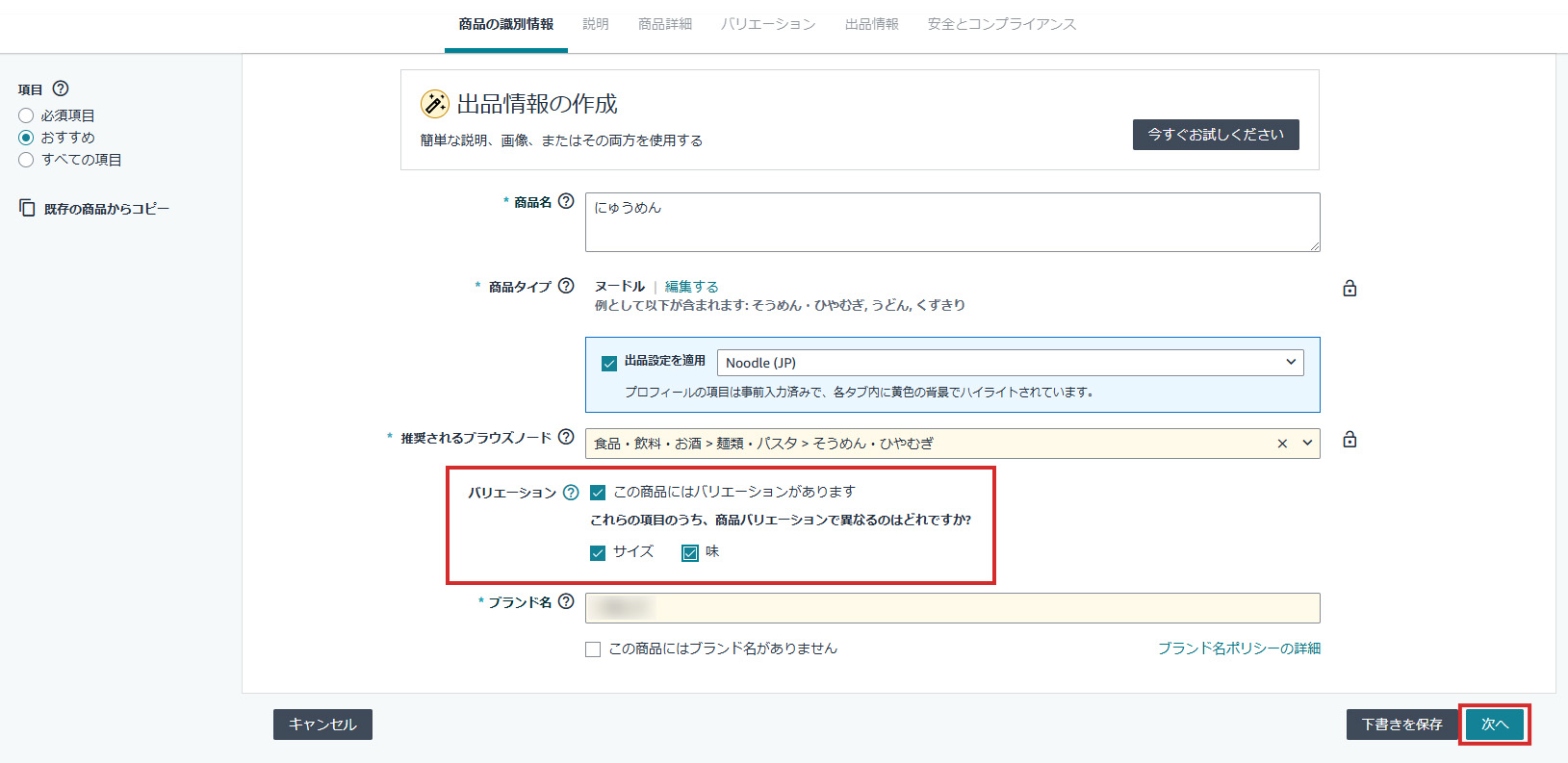
※既存のバリエーションと一致するカテゴリー、商品タイプを選択できている場合は、バリエーションタイプが表示されるはずですが、出てこない場合は、カテゴリーか商品タイプが正しくない、または現在は使用できないバリエーションタイプである可能性が高いです。

その場合はバリエーションを追加できない可能性があるので、テクニカルサポートに問い合わせましょう。
下記画面に遷移しますので、バリエーションを追加していきます。
以降の手順は①単品商品にバリエーションを組む方法と同じです。
赤の「!」が表示されているタブの必須項目を入力の上、「送信」をクリックすると、ここで追加した商品がバリエーションに追加されます。
仕組みとしては、1つの子ASINを複数バリエーションに追加することはできないため、既存バリエーション内の子ASINが含まれている場合、別バリエーションが作成されることはなく、既存バリエーションに紐づきます。
ファイルで一括登録する方法
ファイルで一括登録する方法に関しては、違いがありませんので①の方法でご登録ください。
③自分または他の出品者が既に構築したバリエーションに追加する方法
セラーセントラル上での方法
セラーセントラルで「カタログ」、「商品登録」の順にクリックします。
「空白のフォーム」より開始ボタンをクリックします。
商品名を入力したら、商品タイプがあっていることを確認して、「確認する」をクリック
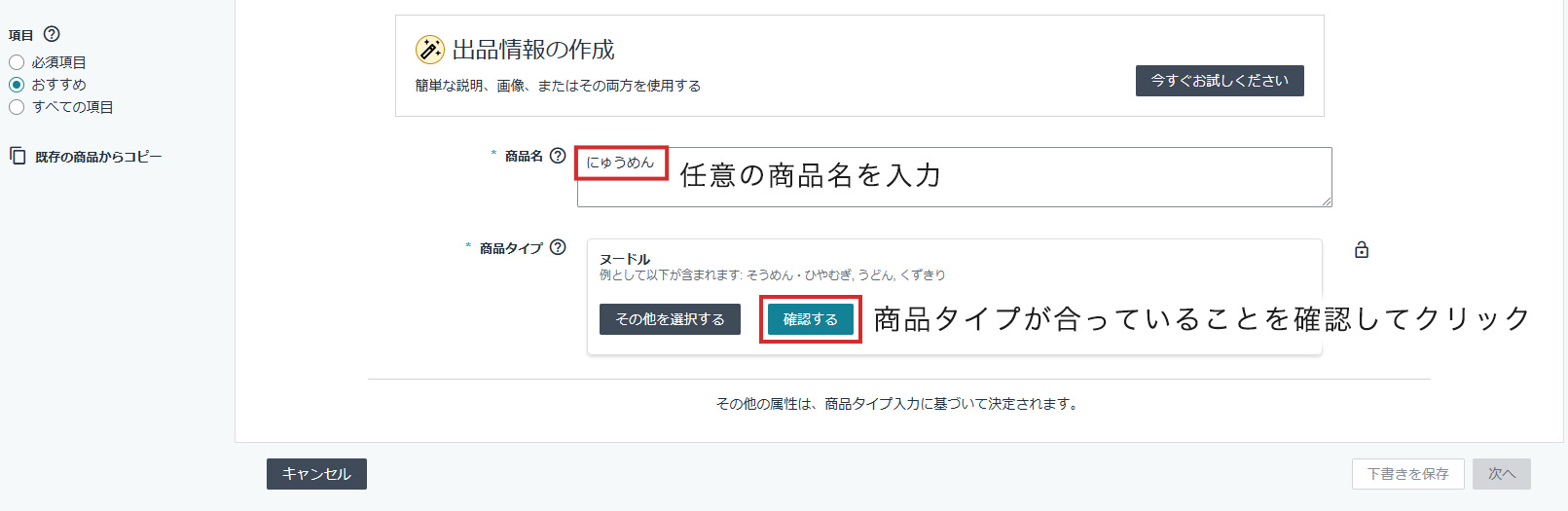
「この商品にはバリエーションがあります」にチェックを入れて、該当するバリエーションタイプをチェックし「次へ」をクリック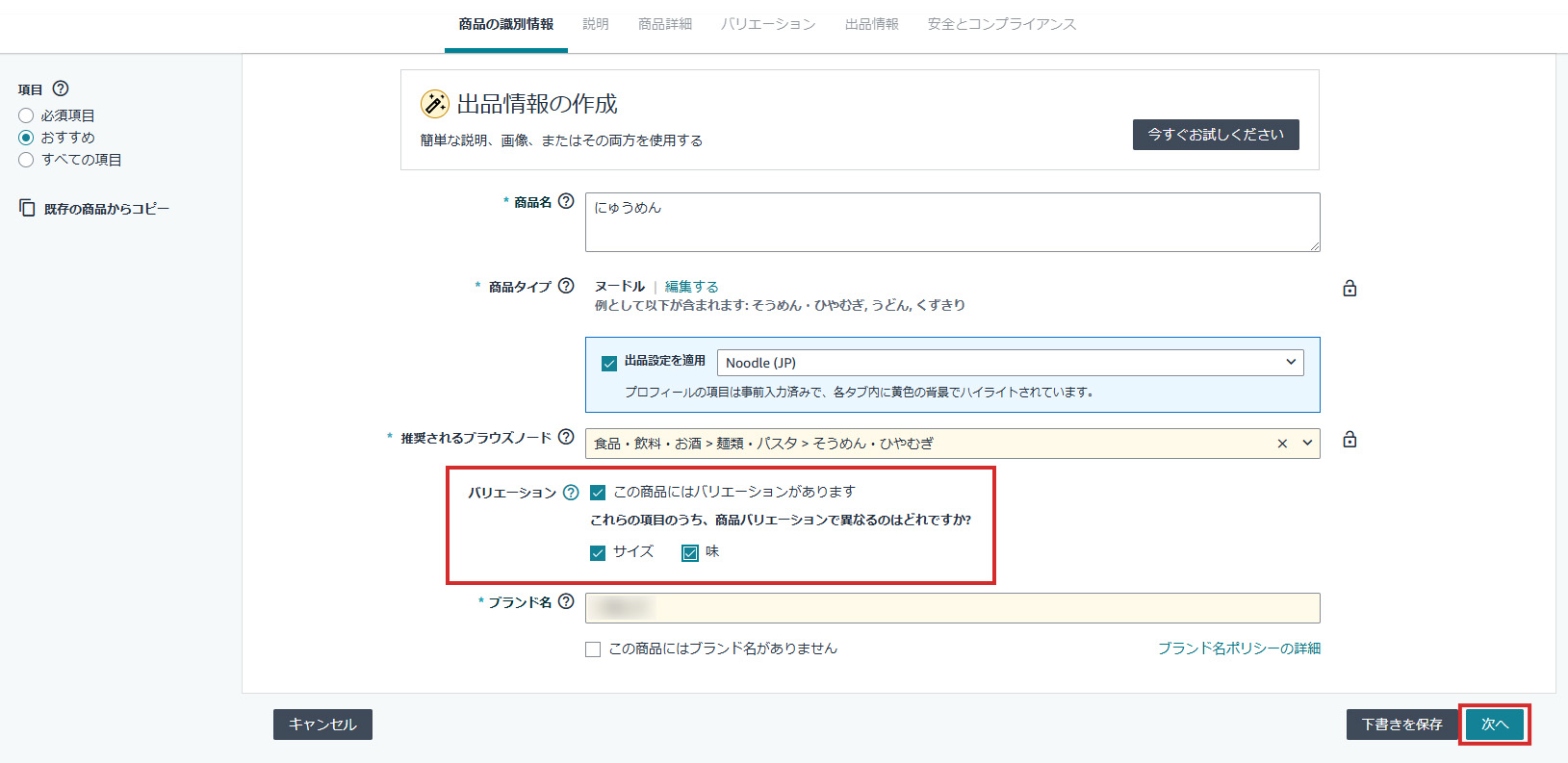
※既存のバリエーションと一致するカテゴリー、商品タイプを選択できている場合は、バリエーションタイプが表示されるはずですが、出てこない場合は、カテゴリーか商品タイプが正しくない、または現在は使用できないバリエーションタイプである可能性が高いです。

その場合はバリエーションを追加できない可能性があるので、テクニカルサポートに問い合わせてみましょう。
下記画面に遷移しますので、バリエーションを追加します。
赤いアラートが表示されているタブの必須項目を入力の上、「送信」をクリックすると、ここで追加した商品がバリエーションに追加されます。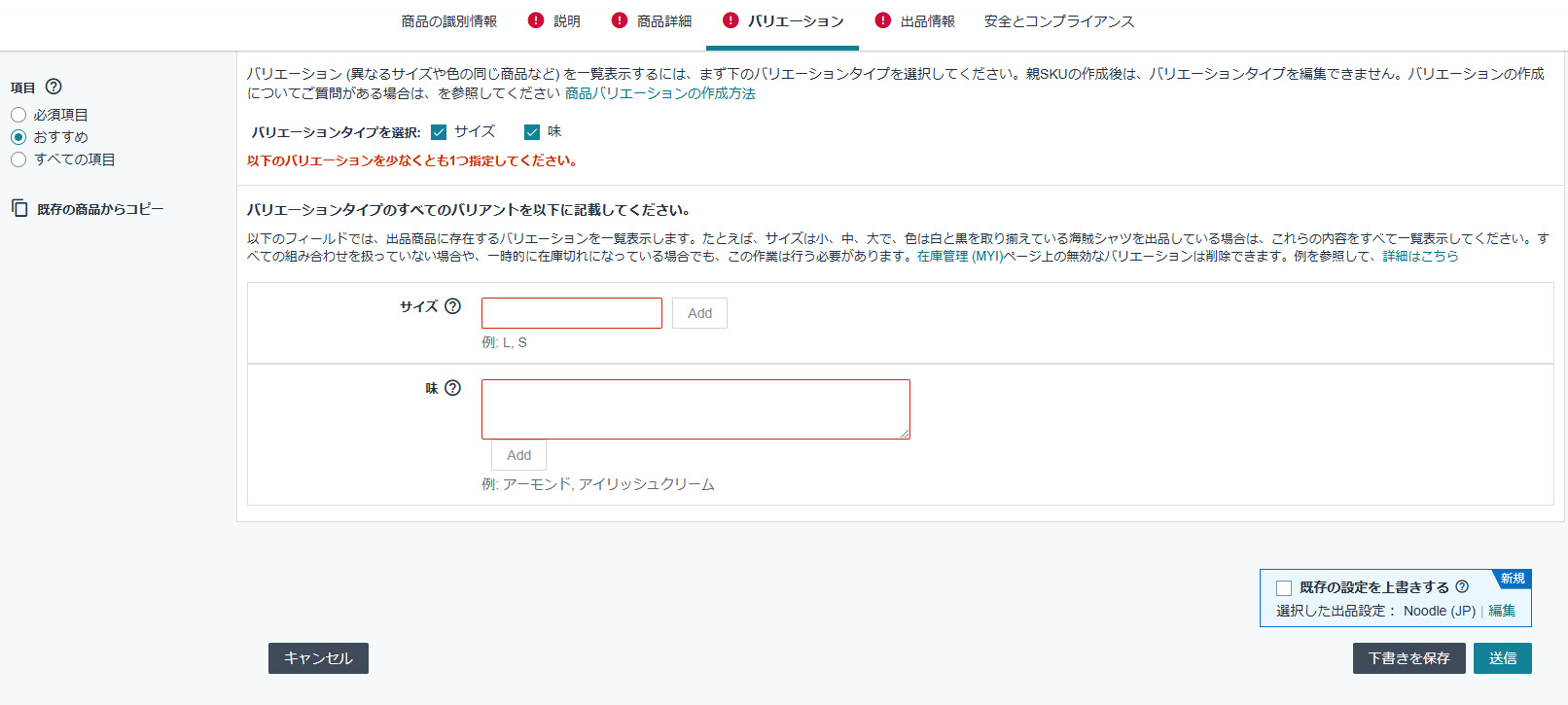
ファイルで一括登録する方法
「全在庫の管理」で右上に表示されている「バリエーションを追加」をクリックします。

「既存バリエーションへの追加または更新する」をクリック後、既存バリエーションのASINを検索します。
「バリエーションを追加」をクリックし、追加するASIN/SKUの情報を入力したら、保存してテンプレートを作成します。

以降の作業は①ファイルで一括登録する方法にてご登録ください。
他の出品者と同じ商品を出品している場合、在庫一覧の画面は変化する?
答えは、「自分も更新しなければ変化しない」です。バリエーションを更新しない限りは、在庫一覧の親子関係は変わりません。
在庫一覧の画面上で確認できるのは、各出品者がそれぞれで現在登録している状態です。
商品タイプとブラウズノードの違いは?
どちらも商品の属性を決定するデータですが、ブラウズノードは購入者様が絞り込みで検索したときも表示されるように細かい部分まで属性を設定するものになります。
商品タイプは大元の属性というイメージです。
商品タイプに関して
バリエーションは同じ商品タイプ、同じブラウズノードで登録する必要があります。
同バリエーション内で商品タイプやブラウズノードが違う場合、
バリエーションが正しく表示されない、レビューが共有されないなど考えられるそうです。
なんと、最初に正しい内容で登録しても、勝手に変わっていたなんてことがあるのです…。
勝手に変わってしまうので、定期的にチェックして都度修正を試みるしか対処法はなさそうです。
レポート内「テンプレート」シートのC列に「商品タイプ」の記載があるので、そちらでご確認ください。
変更はカテゴリー別在庫ファイルにて下記項目を入力してアップすると更新ができます。
▼商品タイプの変更に必要な項目
・出品者SKU
・ブランド名
・アップデート・削除必ず「PartialUpdate」
・商品コード(JANコード等)
・商品コードのタイプ
厄介なことに、在庫ファイルのアップロードで情報更新処理は可能ですが、その処理が必ず反映するとは限りません…。
更新しても反映しなかった場合は、ヘルプのセルフサービスツール(※要ログイン)から修正依頼をお試しください。
まとめ
こちらでAmazonバリエーション登録の方法は以上となります!いかがでしたでしょうか?
Amazonは反映に時間がかかることが多いですし、テクニカルサポートに問い合わせても担当者によって回答が異なったりしますので100%正解を得られないことが多いです。
また、勝手にバリエーションが解体されるなど、想像していないことが起こったり…
辛抱強く気長に付き合っていく必要がありそうです。
ぜひ、Amazonバリエーション登録でお悩みの方にこのブログが参考になれば幸いです!


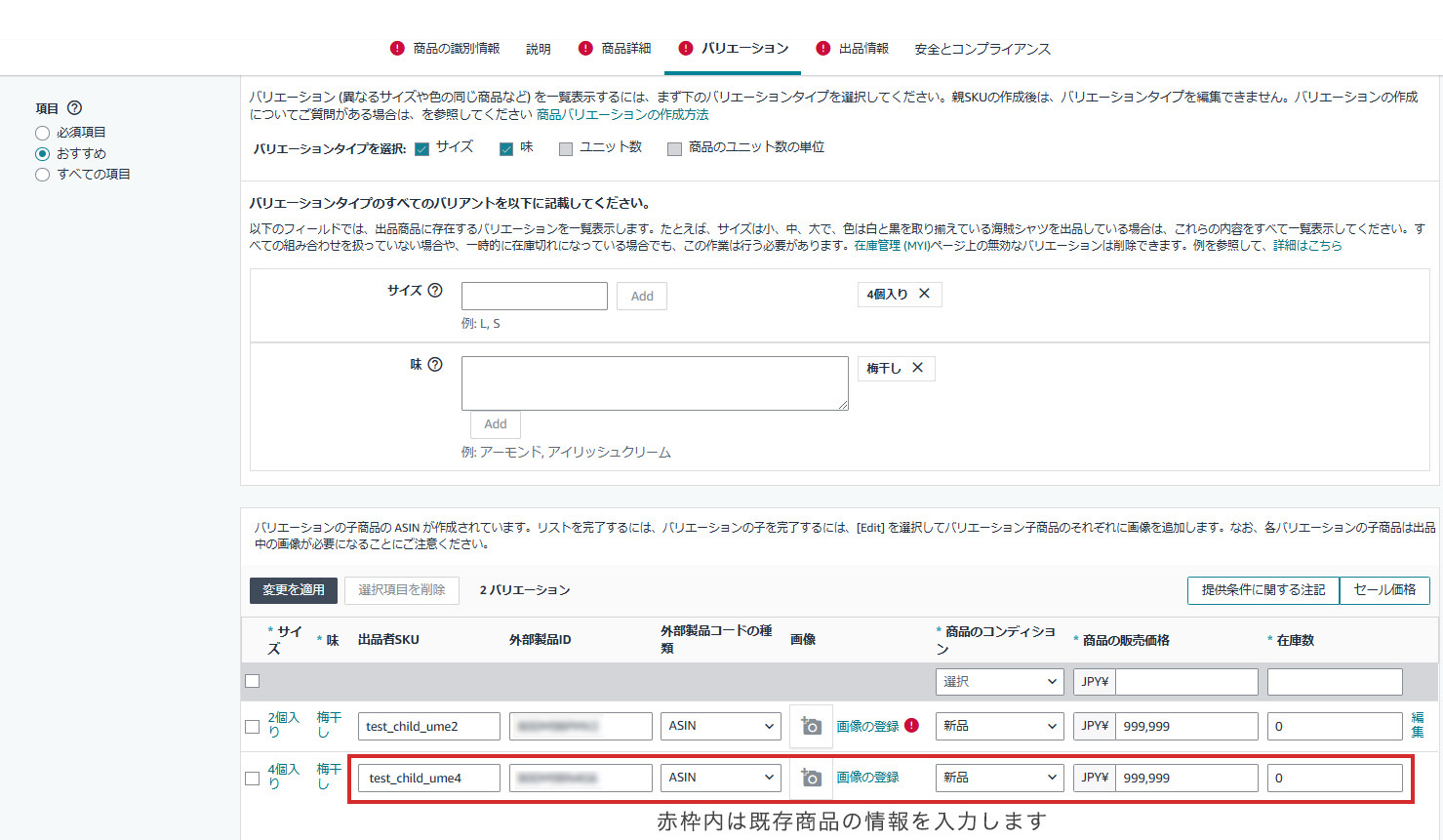
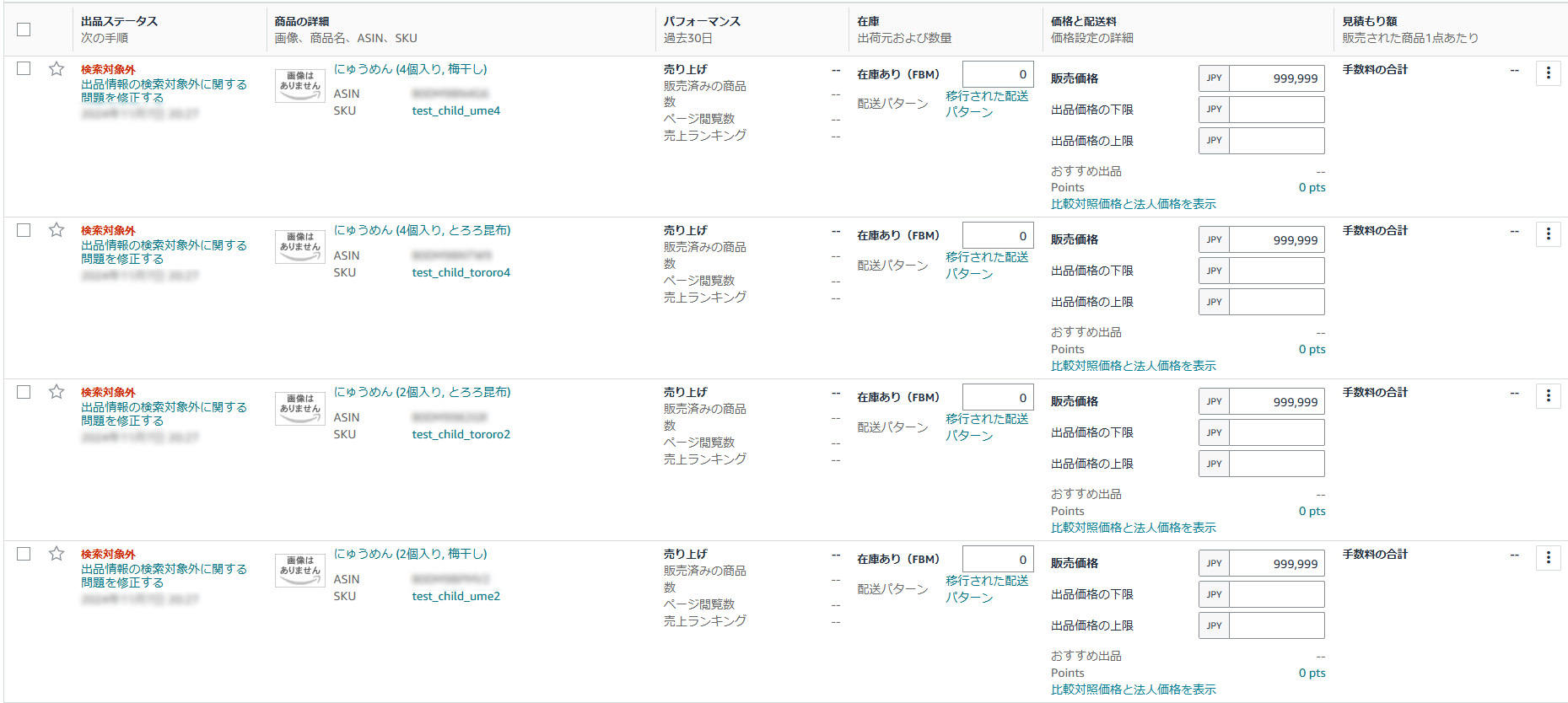
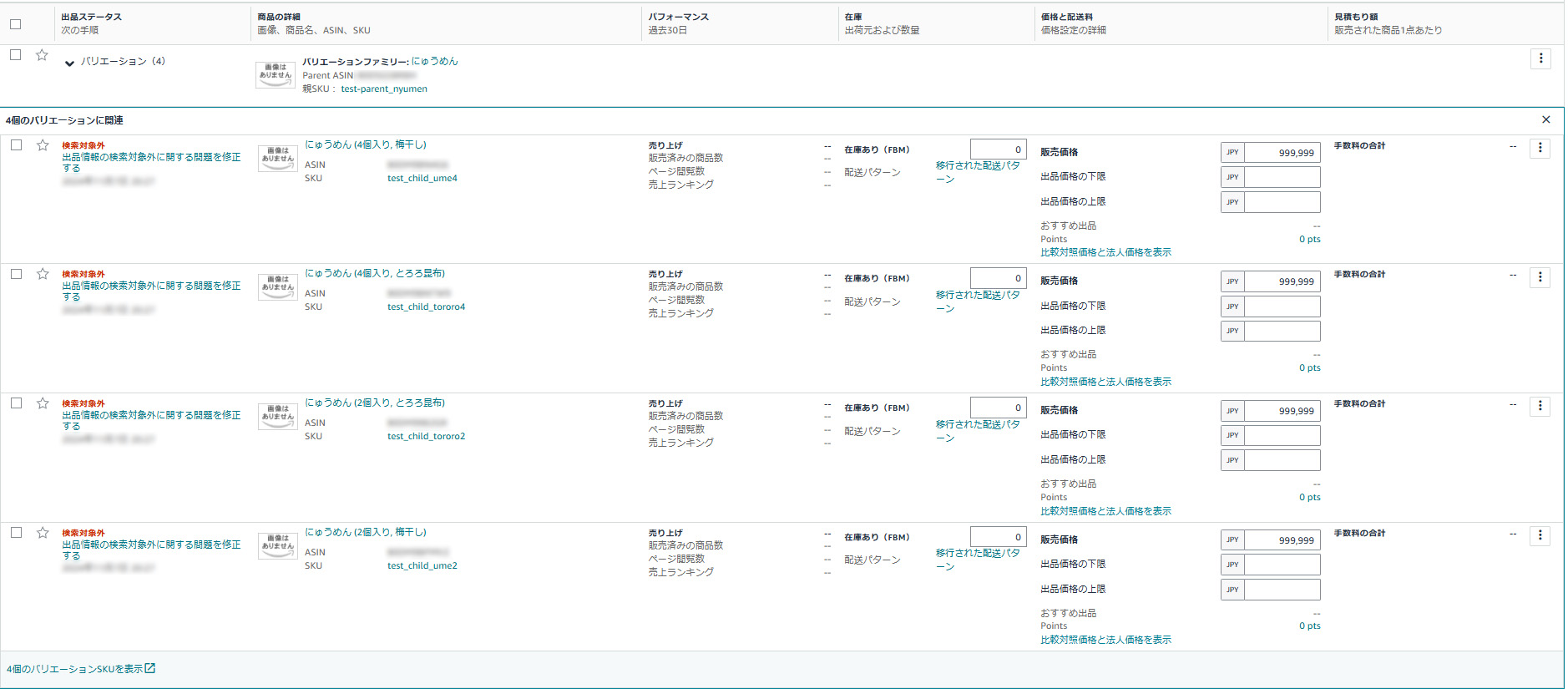

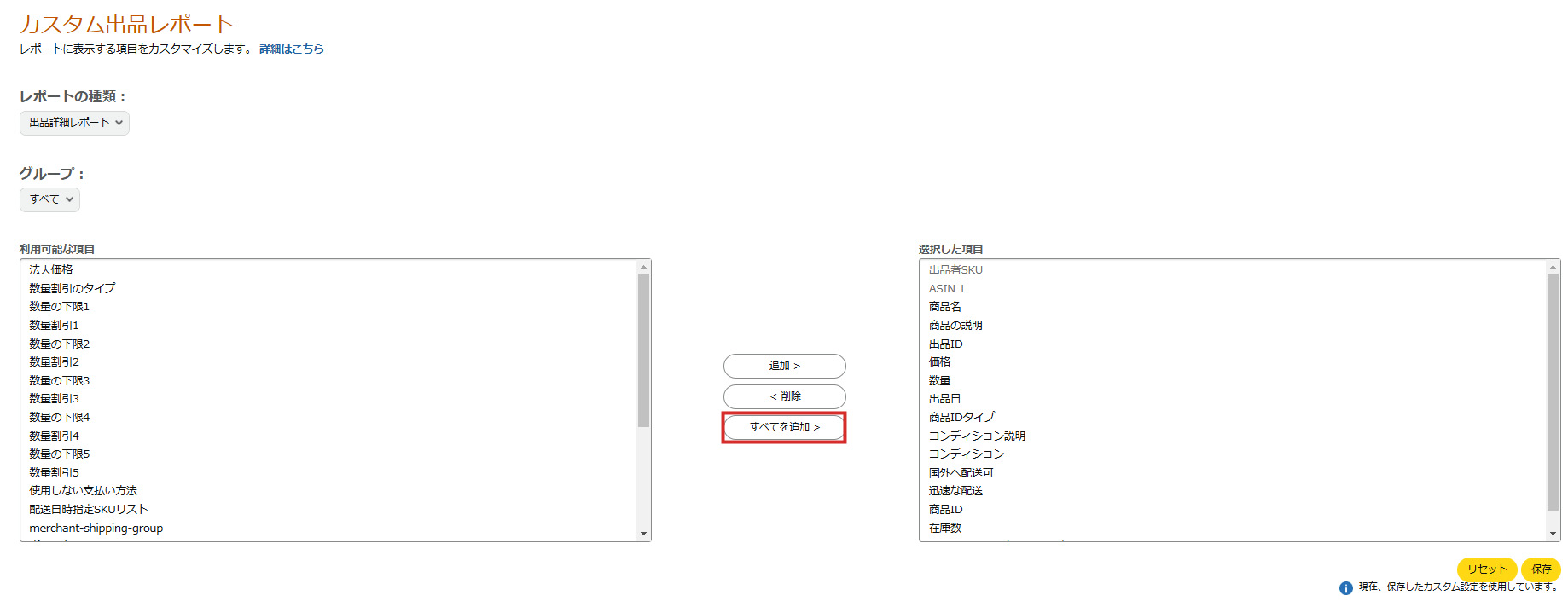 ④再度レポートの種類で「出品詳細レポート」を選択し、「レポートの要求」をクリック後少し待つと、レポートが生成されるのでダウンロードボタンをクリック⑤レポートはテキストでダウンロードされるので、適宜コピーしてエクセルファイルにペーストして保存
④再度レポートの種類で「出品詳細レポート」を選択し、「レポートの要求」をクリック後少し待つと、レポートが生成されるのでダウンロードボタンをクリック⑤レポートはテキストでダウンロードされるので、適宜コピーしてエクセルファイルにペーストして保存