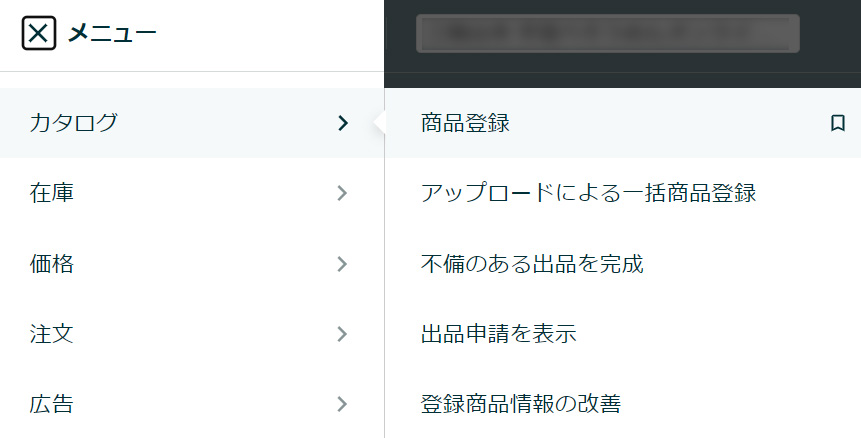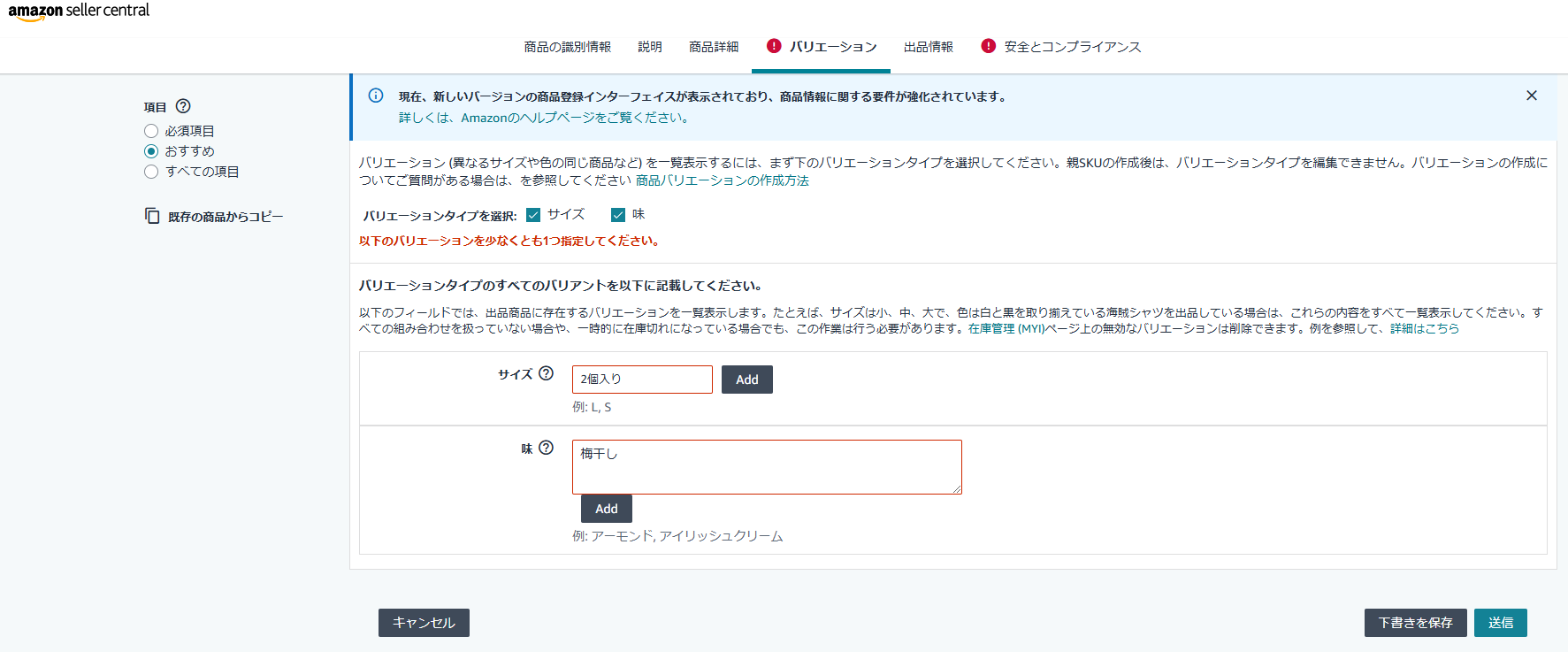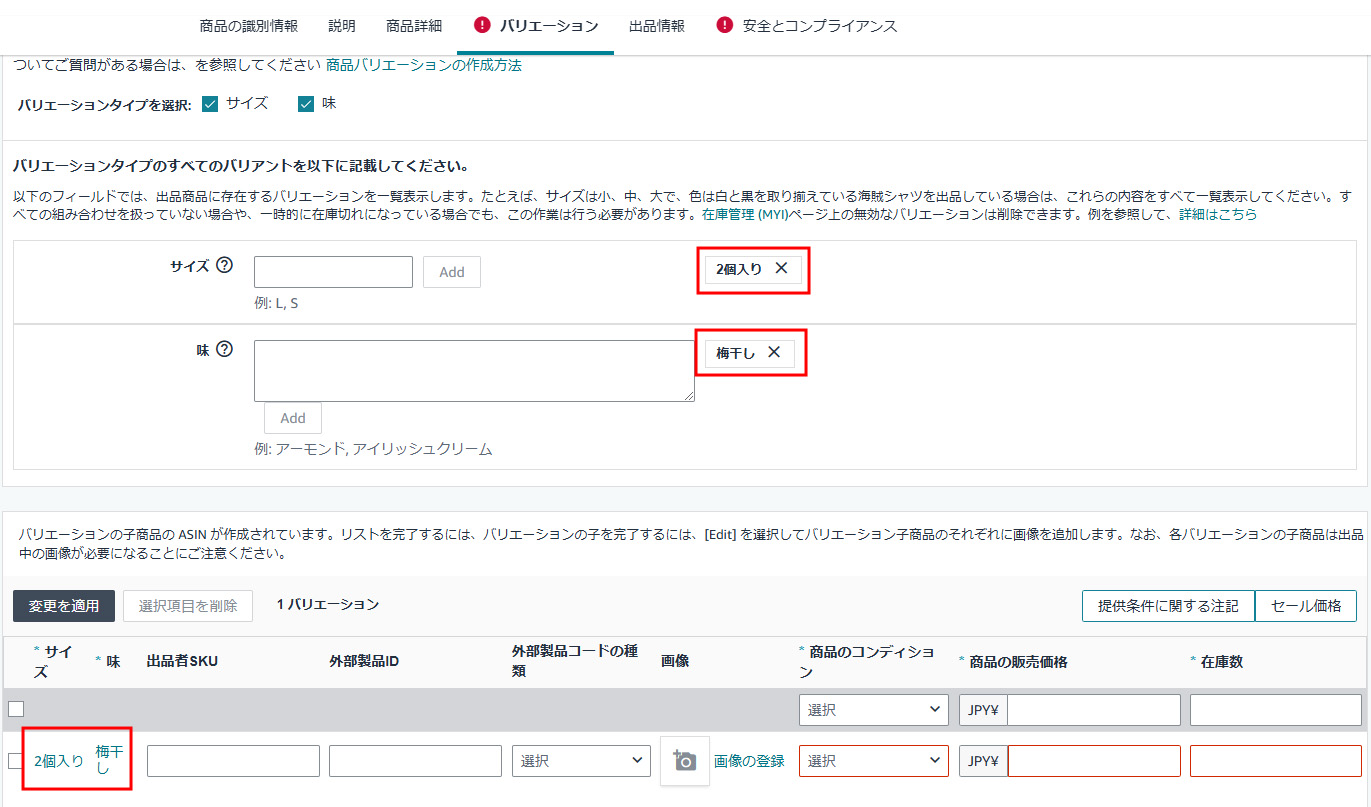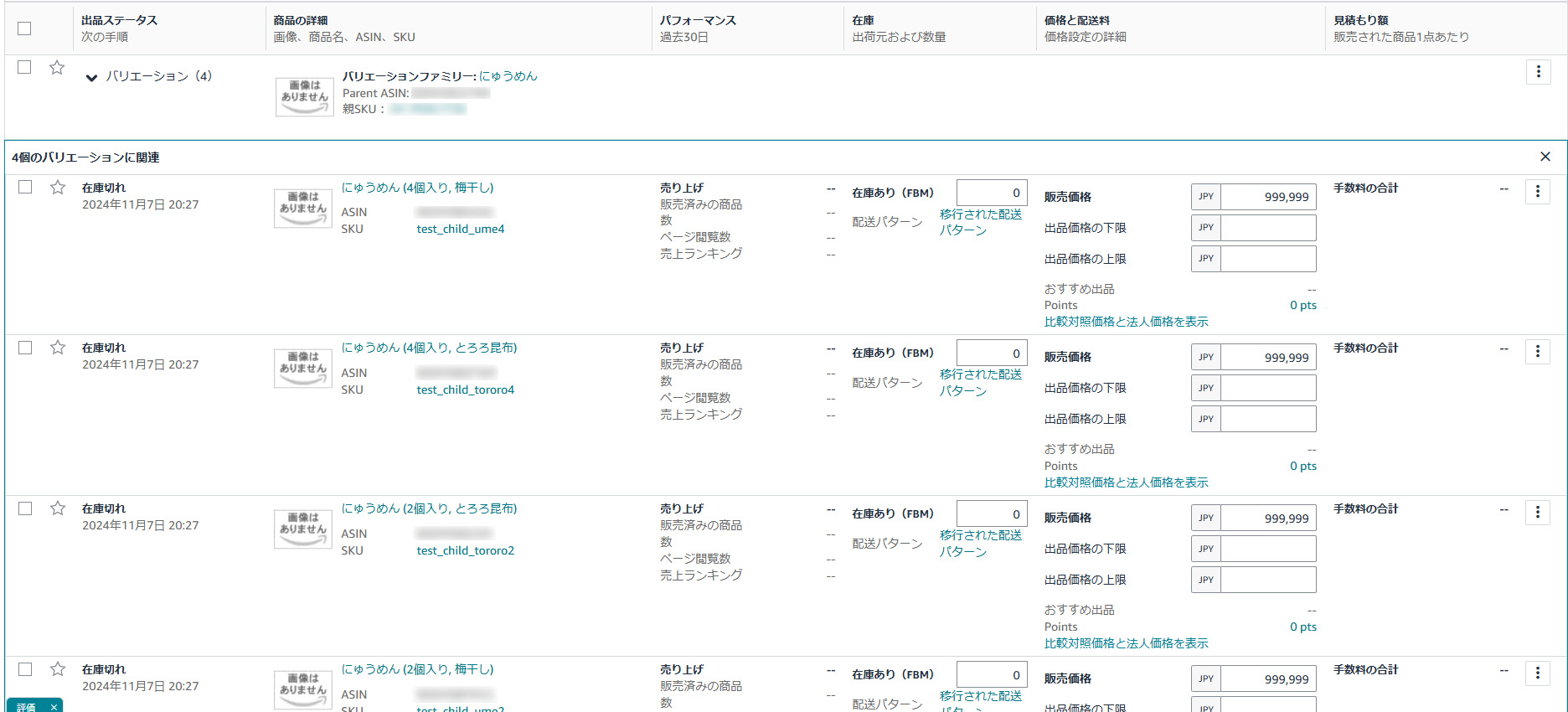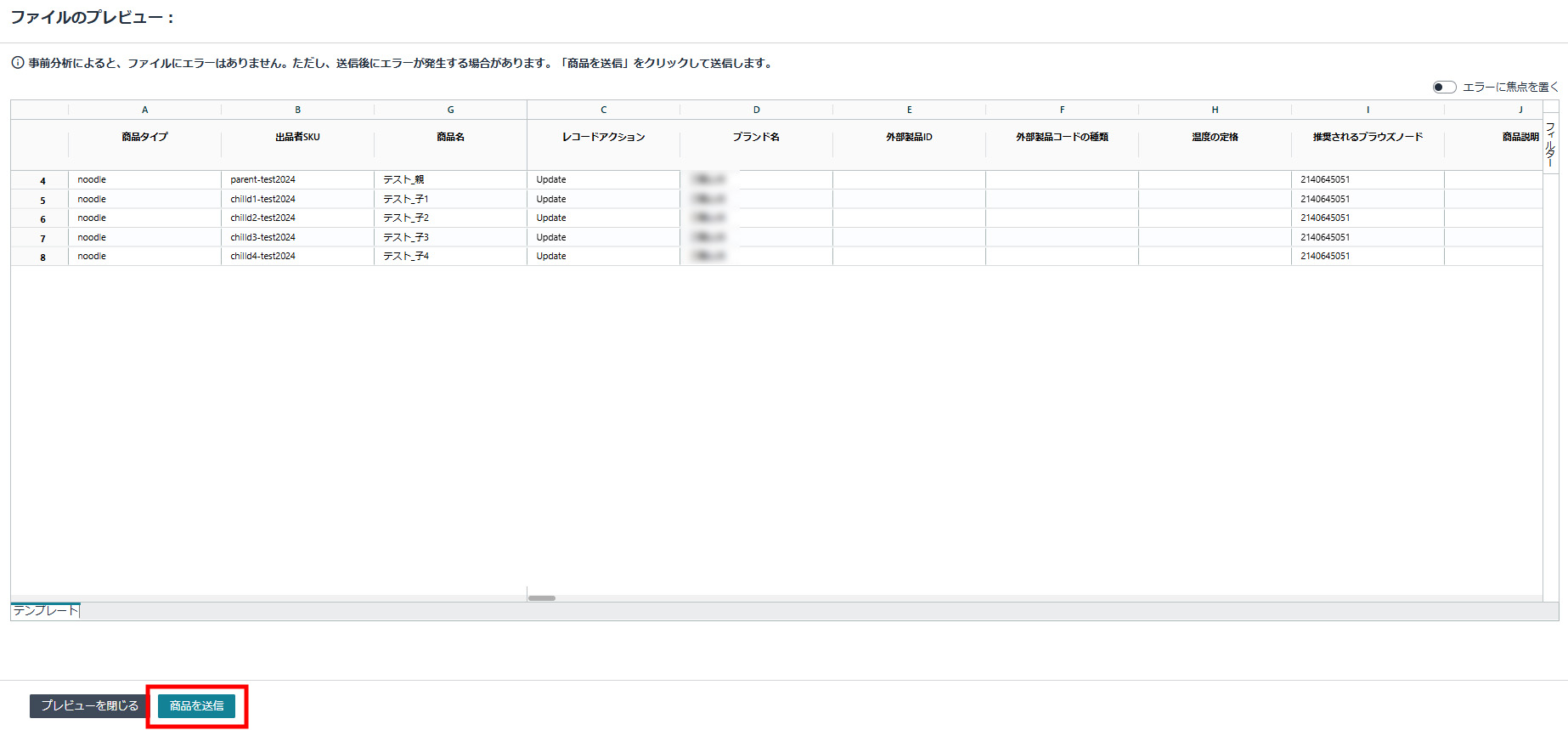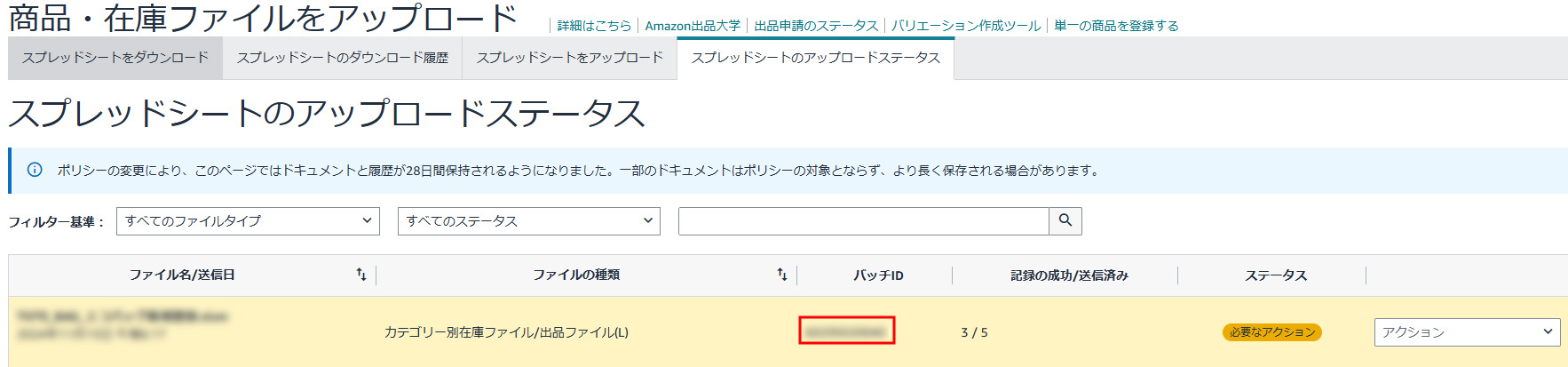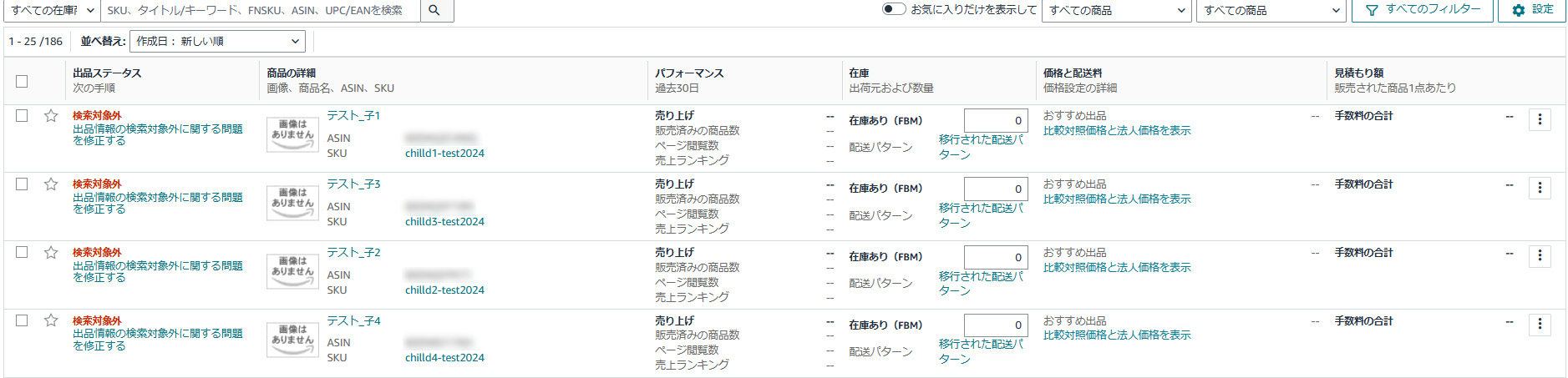今回はバリエーションの組み方「新規登録」編です!
Amazonにまだ登録されていない新規商品を登録する際に、バリエーションもあわせて登録する方法をご説明します。実際にAmazonテクニカルサポートに問い合わせた内容と併せてご説明しますので「Amazonの登録方法がわからない!」という方の解決のお助けになれば嬉しいです。
バリエーションの考え方がいまいちわかっていない…という方は前回のブログ(第一弾)で解説しておりますので先にこちらをお読みください。
はじめに:登録の前に確認しておきたいこと
まず、Amazon上では登録方法が2つあります。
・セラーセントラル上で登録する方法
・ファイルで一括登録する方法
上記のうちエラーが生じにくいのはセラーセントラルからの登録のようです。
ファイルでの一括登録は入力不備等によるエラーが生じる可能性が高くなるため、エラーが生じると完了するまで修正して再アップロードを繰り返す必要があります。
また、登録する子ASINの数だと判断しやすいです。
→セラーセントラルでの登録
→セラーセントラルで一つずつ紐づけるのに時間がかかるので、一括登録
また、バリエーションタイプに関しては、
セラーセントラル上で選ぶよりもファイルで一括登録する場合の方が選べるタイプが増える場合があります。
例)同じ商品タイプ:ヌードルでもこんなに違います。
▼ファイルで一括登録する場合は選べるタイプが多いのですが・・・
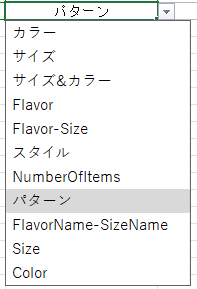
▼セラーセントラル上で登録した場合では、なんと・・・
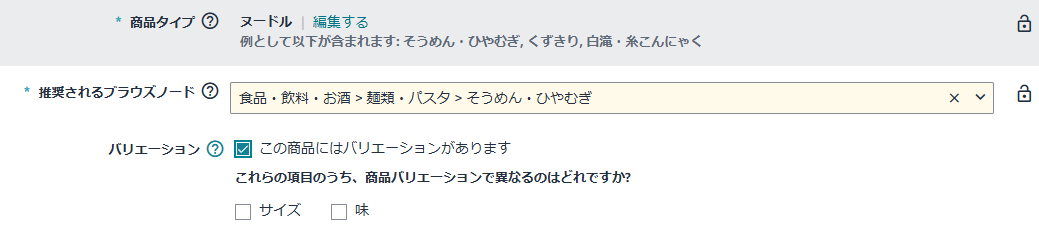

「サイズ」と「味」の2つしか無い…!?
「子ASINは5商品以下だけど、バリエーションタイプに選びたいものが見当たらない!」という方は、後ほどご紹介する「ファイルで一括登録する方法」をオススメします。
JANコードなど製品コードについて
オリジナル商品などJANコードがない商品は、事前に「製品コード免除の許可申請」を行ってください。製品コードがある商品は登録時に入力しておきましょう!
製品コードについてAmazonテクニカルサポートに問い合わせたところ、以下の回答が返ってきました。
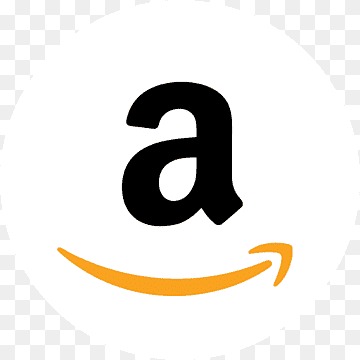
Amazonでは製品コードがある商品の場合、ご登録いただくことで、商品情報の修正時の証明等に役立ちます。
製品コードがある商品にも関わらずご登録いただけなかった場合、商品の妥当性が証明不可となり今後の出品に影響を及ぼす可能性はございます。
つまり、製品コードがある商品に関しては登録しておくのが鉄則ということですね。さらに、製品コードは登録後に修正することはできず、新規ASINとして作成し直すしか方法はないので、要注意です。
JANコードがまだない場合はGS1 JAPANにて各種手続きを行って取得してから商品を登録しましょう。
親の商品名について
親の商品名にも、子となる商品の情報を入れておくことが大切です。
親は実際に販売する商品とはならないからといって簡素化していると、気づけば検索対象外になっていることもあります。
詳しくはガイドライン(※要ログイン)をご確認ください。
登録方法
では、ここからは実際にAmazonの画面を見ながら、登録方法をご説明します。
今回は例として「にゅうめん」を新規登録することにします!
このにゅうめんは2種類の味(梅干し・とろろ昆布)があり、それぞれの入数は「2個入り」「4個入り」となっています。

子ASINは全部で4つです!
セラーセントラル上での登録方法について
ではさっそく「セラーセントラル」での登録方法を確認してみましょう。
まずは「カタログ→商品登録を選択」すると商品の出品画面に遷移します。
つぎに「空白のフォーム」を選択したあと、右下の開始をクリックします。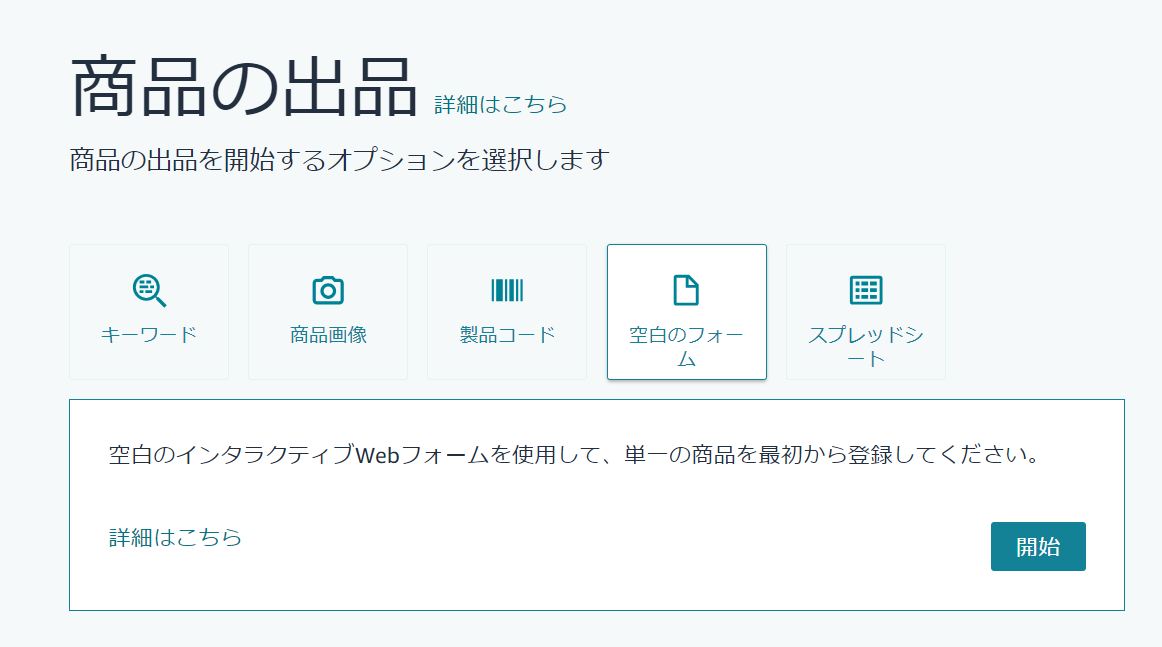
つづけて画面の案内に沿って情報を入力します。まず「商品名」を入力すると「商品タイプ」が自動で表示されますので、その内容が正しければ「確認する」をクリック。異なる場合は「その他を選択」をクリックします。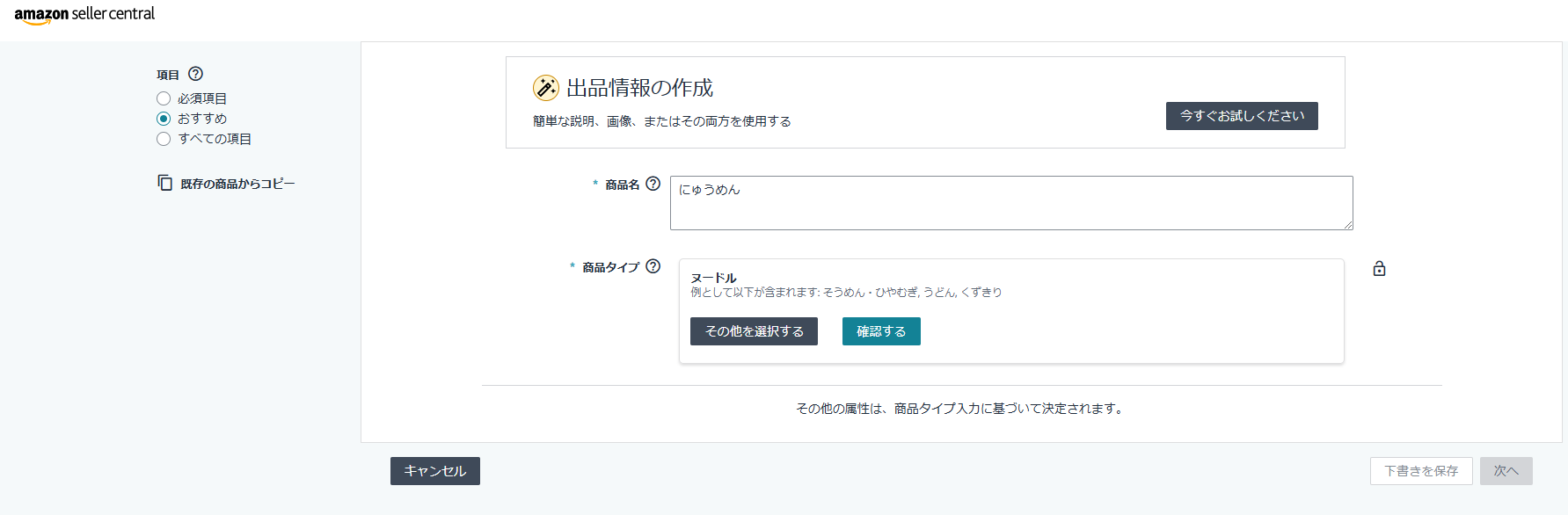
画面上の「この商品にはバリエーションがあります」にチェックを入れて、表示されるバリエーションの中から該当する項目を選択(チェック)します。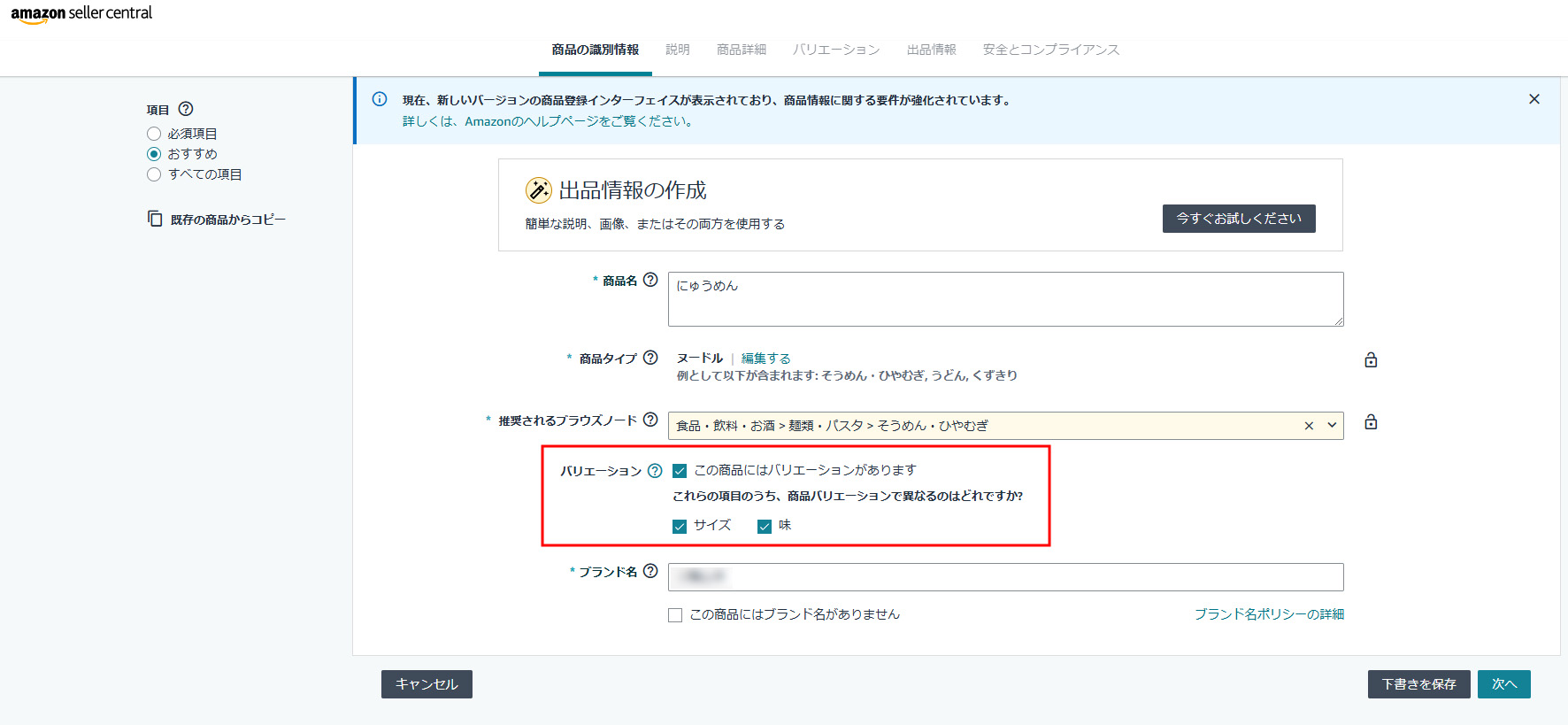
つぎに、下表にて赤く縁取られている必須項目を入力していきます。
ただし商品の入数など、本来は親商品に関係のない項目も必須となっている場合は、いったん仮の内容または子ASINとなる商品の情報を入力しておくかたちで対応します。
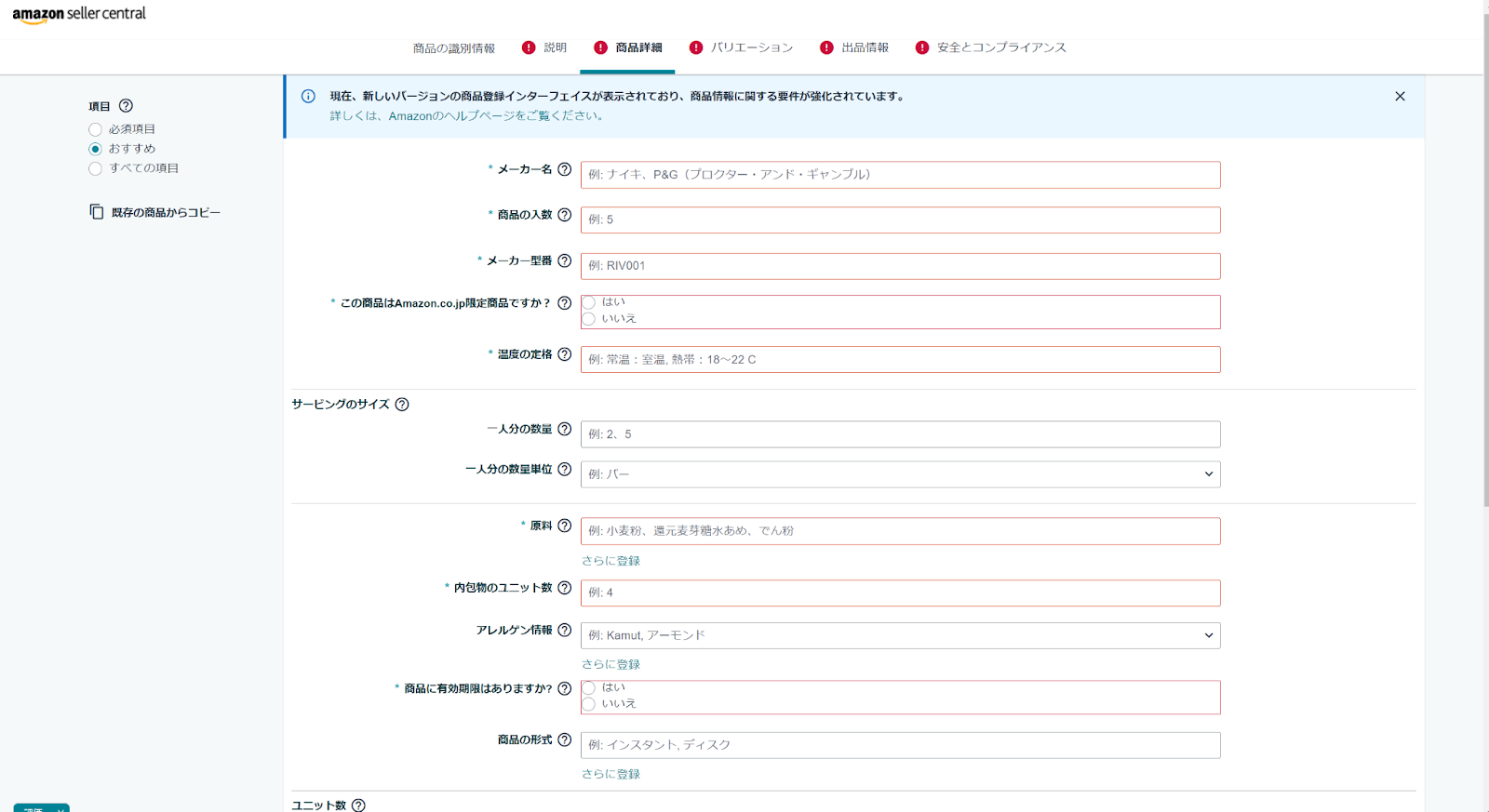
登録項目についての補足(セラーセントラル上での登録)
出品者SKU
在庫管理などで必要の場合は分かりやすい番号を入力することをおすすめします。
→入力しない場合はランダムで入力されます。
この商品はAmazon.co.jp限定商品ですか?
Amazon限定商品を出品するには出品許可が必要です。
許可を得られると、こんな感じで商品名に【Amazon.co.jp限定】と追加して販売することができます。

申請方法など詳しくはこちらをご確認ください。※Amazonログイン必要
有効期限(食品の場合)
消費(賞味)期限設定のある商品はパッケージにその期日の記載が必要となります。
こうした商品は、プルダウンから”Expiration Date Required”を選択ください。
ちなみに「Shelf Life」は期限設定のないアルコールや特殊食品向けの項目となります。
FBA出荷(Amazonから出荷)
この項目を選択した場合パッケージ寸法の入力が必須となります。倉庫に納品する商品の梱包時のサイズを入力しましょう。FBA販売の料金は梱包サイズによって異なりますので、なるべく正確に測って入力してください。
バリエーションの入力について
では、バリエーションタブで登録したいバリエーションを入力していきます。
登録方法セクションで述べた通り、
このにゅうめんは2種類の味(梅干し・とろろ昆布)があり、それぞれの入数は「2個入り」「4個入り」となっています。
そして、今回選べるバリエーションタイプが「サイズ」と「味」の2種類ですので、
・サイズには個数として 2個 / 4個
・味にはそのまま 梅干し / とろろ昆布
を入力していきます。

個数はサイズなのか?と思いますが、これしかない!
それぞれAddというボタンを押すと、このように下にバリエーションが追加されます。この作業をバリエーションの分だけ繰り返していく作業になります。
上記ではバリエーションタイプに任意の文字を入れることができましたが、プルダウンで選ぶ形だとプルダウンの値から選ぶしかありませんので注意です!
▼商品タイプ:ペットフードの場合、下表のようにプルダウンの中から選択しなければなりません。
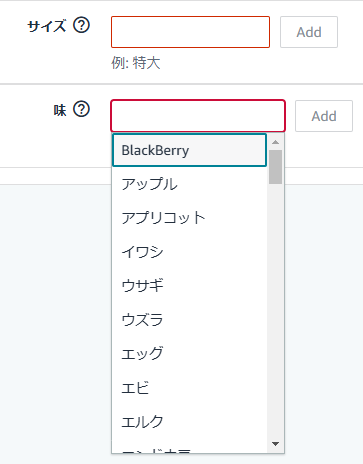
任意のバリエーション名を入れたい場合は、入力可能なバリエーションに入れて登録するかバリエーションを減らしてみましょう。
※入力可能なバリエーションに入れて登録する方法は推奨されていないので、勝手にASINが解体されるなどの不具合が起きても自己責任となってしまいます。バリエーションテーマもここで指定して一度登録すると変更不可能となりますので、くれぐれも注意して登録しましょう。
バリエーションを追加出来たら、出品者SKU や 外部製品ID(JANコードなど)、それぞれの項目を入力しましょう。
バリエーションを登録する際の画像はカラバリの時に使う用のため、食品などの時は登録しなくてOKです。
そのまま登録すると各子ASINのサムネイルが入ります。
ここで入力した内容をもとに子ASINとなる商品が新規登録されるので、
出品者SKUと外部製品ID(JANコードなど)を必ず入力しておきましょう。
バリエーションを取り消したいとき
バリエーションを取り消したいときは、左のチェックを付けて「選択項目を削除」で削除できます。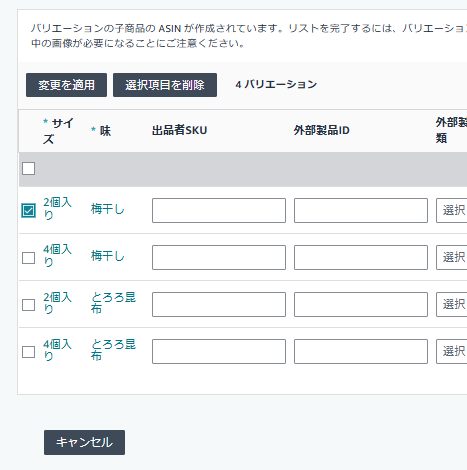
そのほかの必須項目を埋めていき、画面上赤色の「!」がなくなったら右下の「送信」を押して登録できます。登録反映後、それぞれの子ASINの出品情報の編集から商品情報を肉付けしていきましょう。
この登録方法で登録した場合、子ASINの中身は以下となりますので、登録後に各自変更しましょう。
商品説明など:最初に登録した内容
ファイルで一括登録する方法について
続きまして「ファイルで一括登録する方法」をご説明します。
セラーセントラルで「カタログ」、「アップロードによる一括商品登録」の順にクリックします。
つぎに「スプレッドシート」タブの「空のテンプレートをダウンロードする」をクリックすると右側に選択肢が現れますので、[現在Amazonの商品情報に登録されていない商品を登録する]より[商品スプレッドシートをダウンロード]ボタンをクリックします。
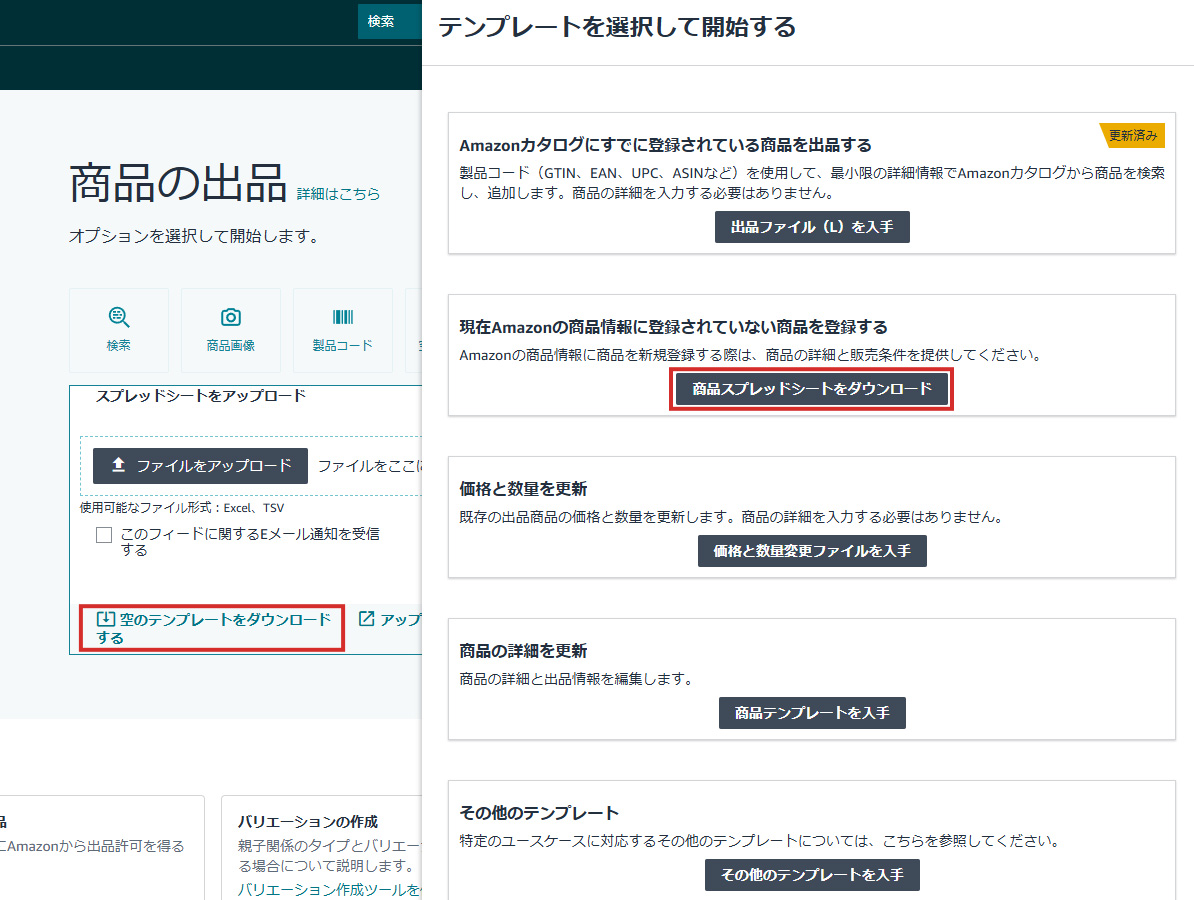
「出品する商品の種類を選択」より商品のキーワードを検索します。そして[商品カテゴリーでブラウズ]からブラウズノードを選択します。
↓
新しいベータ版テンプレートを選択のチェックを外します。
ベータ版は正式運用ではなく、テストも兼ねての運用となる為、使用した場合、予期せぬトラブルが発生することがあるため外しておきましょう。
↓
[スプレッドシートを作成]ボタンをクリックします。
ダウンロードしたファイルをひらくと、このようなデータとなっています。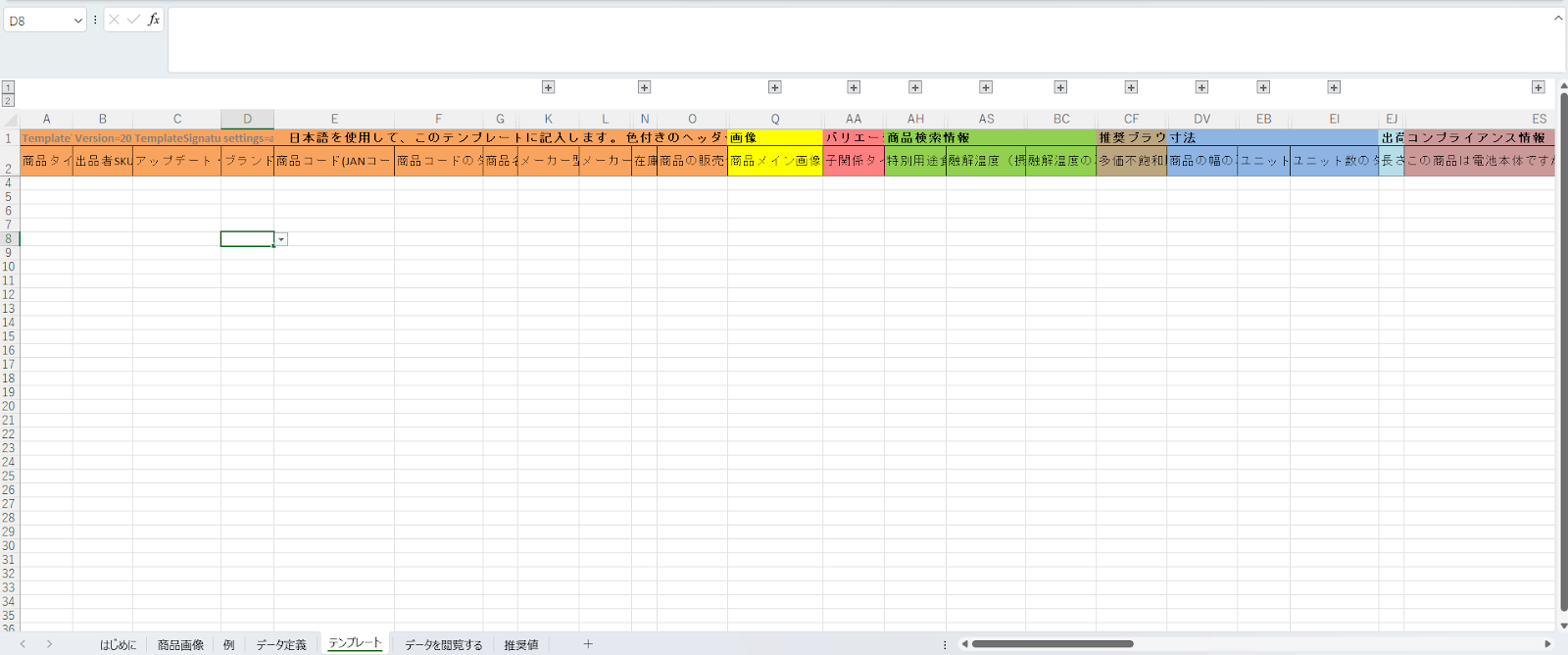
商品スプレッドシートの「データ定義」シートおよび「推奨値」シートを参照しつつ「テンプレート」シートの4行目から、入力が必須の項目およびその他の登録必要項目を入力していきます。
各列の手順
▼「商品タイプ」列に、プルダウンから該当するものを選択します。
商品タイプを選択すると、いくつかのセルが赤色に縁取られます。
→赤色は必須項目となりますので入力しましょう。
推奨されるブラウズノードは赤色に縁取られないのですが必須となりますので入力してください。
▼「出品者SKU」列にはSKU番号を入力します。
※ここでは任意の半角英数字を40文字以内で指定してください。SKU番号は他のSKUと重複しないよう注意してください。
▼「アップデート・削除」列にプルダウンより「Update」を選択します。
▼「商品コード(JANコード等)」列にはGCID, UPC, EANのいずれかを入力してください。
※JANコードなしで商品登録する権限を付与されている場合「商品コード(JANコード等)」「商品コードのタイプ」は空欄で大丈夫です。
▼「商品コードのタイプ」列には、「商品コード(JANコード等)」で入力したコードの種類に応じて、JANをご利用の場合は「EAN/JAN」をご選択ください。
▼「メーカー型番」を入力します。メーカー型番はすべての商品で異なる番号にする必要があります。
※ メーカー付与の型番がない場合は、任意のメーカー型番を入力してください。
▼子商品の「親子関係のタイプ」列には「Variation」と入力します。
▼「バリエーションテーマ」列にプルダウンより該当するものを選択します。
※親子同じものを選択します。
※バリエーションテーマは、商品のカテゴリーによって選択項目が変動します。
バリエーションテーマを選択したら、そのテーマに関係する項目に値を入力します。
今回ですと、バリエーションテーマに最も当てはまるのは「Flavor-Size」ですので、「味(Flavor)」列に味、「サイズ(Size)」列に個数を入力しています。
▼「親子レベル」列にプルダウンより、親商品には「Parent」、子商品には「Child」と入力します。
▼その他カテゴリーや商品タイプにより必須項目がありますので、適宜入力します。その他の必須項目は、「データ定義」シートを参照して入力してください。
埋めるとこんな感じです。
フルフィルメントセンターID列にAMAZON_JPと入力すると、FBA出荷とみなされます。
入力が完了したら保存します。ファイル名を変更する場合は、半角英数字のファイル名が推奨とのことです。
注意事項
▼商品を削除して24時間経過後でないと、再度同じSKU番号を使用した場合に削除前の情報が復活することがあります。
過去登録したことがあるSKU番号で、FBA出荷にしていた場合、FBAでは1つのSKU番号に対して1つのASINにしか関連付けられないため、登録し直した場合は同じSKU番号で登録できません!
出品者出荷にする場合は大丈夫ですが、ご注意ください。
▼一度登録したブランド名を後で変更することはできない。
商品のブランドを変更する場合は、新しいASINを作成しなおす必要があります。
「商品のブランド表記や梱包の違いが購入者の注文返品の原因となり、出品者のパフォーマンスに影響する可能性があります」
「親ASIN」に対する注意事項
商品コード(JANコード等)、商品コードのタイプ、商品の販売価格、在庫数、親商品のSKU(商品管理番号)、子関係タイプは入力不要!
「子ASIN」に対する注意事項
「バリエーションテーマ」に対応する項目(色やサイズなど)は同じ値を入力しないこと!
商品スプレッドシートをアップロードする
在庫ファイルの入力が完了したら、いよいよセラーセントラルからアップロードを行います。
アップロード手順
1.セラーセントラルで「カタログ」、「アップロードによる一括商品登録」の順にクリック。
2.スプレッドシートタブの、ファイルをアップロードボックスに商品スプレッドシートをドラッグ&ドロップします。ファイルを選択するとステータスバーが0%から100%まで読み込まれ、ファイルが検証されます。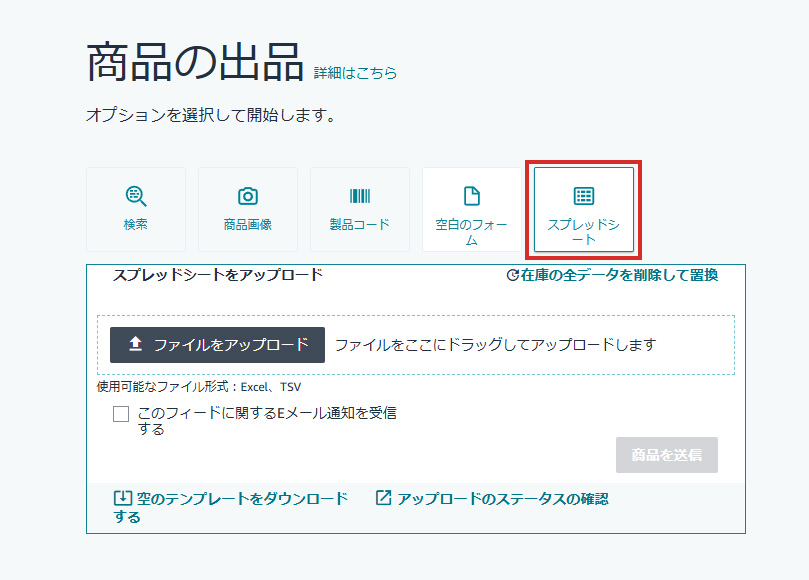
3.ほとんどの場合ファイルの種類が自動的に検出されます。ファイルの種類が自動的に選択されない場合は、ドロップダウンからファイルの種類を選択します。
エラーがある場合は下表のように表示されます。この場合はプレビューを閉じる→置き換えるで修正後のファイルを再選択しましょう。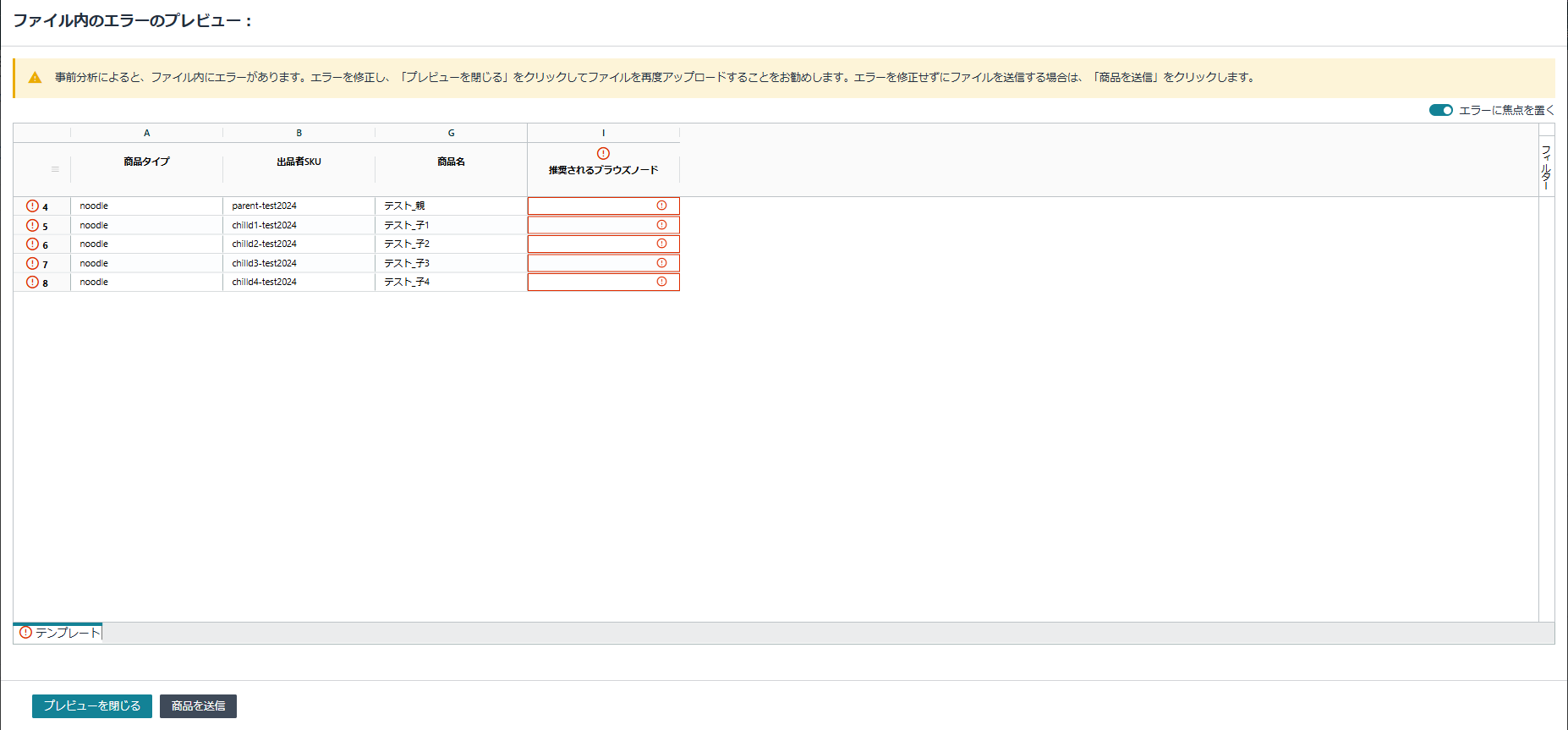
送信からしばらくすると全在庫の管理の一覧に追加されます。
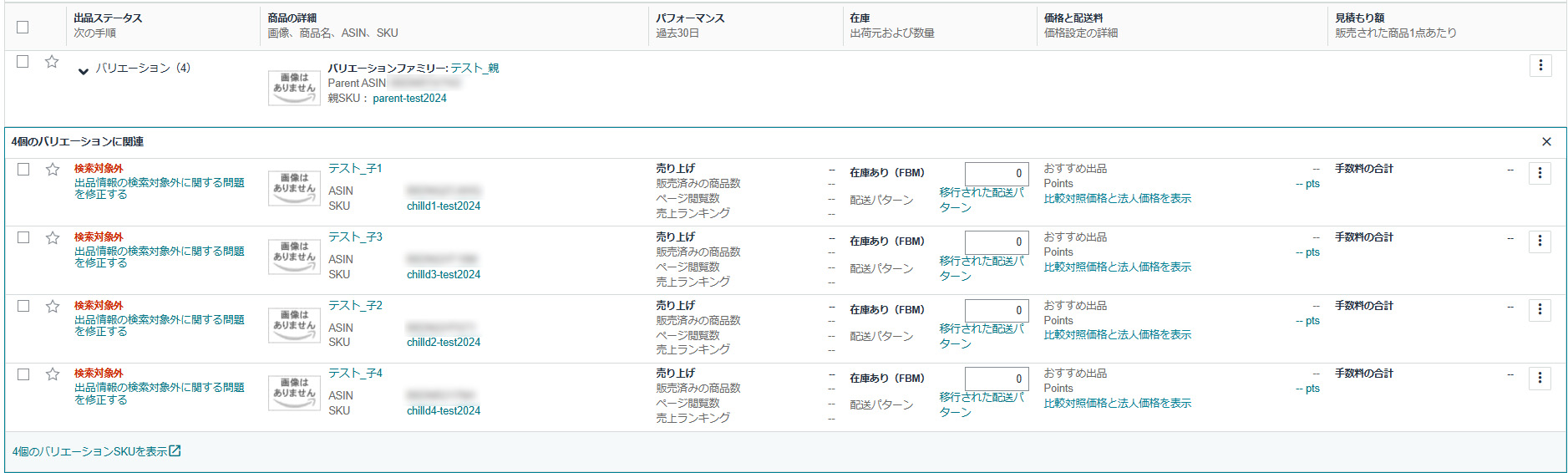 画像のように検索対象外と示されている場合は、右の3点マーク→出品情報の編集より必須項目を埋めて出品できる状態にしていきましょう。
画像のように検索対象外と示されている場合は、右の3点マーク→出品情報の編集より必須項目を埋めて出品できる状態にしていきましょう。
画像を登録しないと検索結果に出ませんので、画像も必ず登録しましょう!
エラーが出たが、その内容を見ても解決法がわからないときは?
ファイルのアップロード後、エラーになることがよくあります。
エラーの内容は処理概要をダウンロードして得たファイルのフィード処理結果シートに記載されています。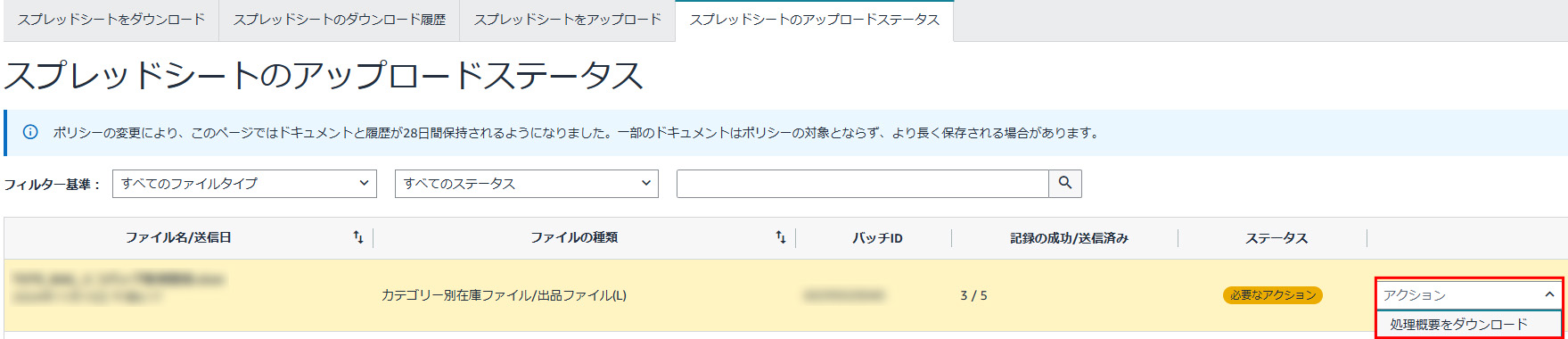
けれども、これが読んでもさっぱりわからないことが多いです…。
そういう時は、悩まずAmazonテクニカルサポートに問い合わせましょう!
スプレッドシートのアップロードステータス画面に戻って、赤枠のバッチIDを確認しましょう。
問い合わせ時にこの番号を伝えると比較的スムーズにやりとりできます。

テクニカルサポートは担当によって答えが違ったりするので、答えにたどり着くまで根気強く聞かないといけないこともあります…。
ASINを解体したいときは?
親ASINを削除すれば、子ASINたちはバラバラとなります。
全部ではなくどれかだけを解除したい場合は、親ASINの出品情報の編集から操作しましょう。

親ASINを削除することで、バリエーションとなっていた子ASINが消えることはないのでご安心ください!
まとめ
いかがでしたでしょうか?
ようするにAmazonでの登録はは、ひとまず内容を仮で親子登録、その後で子ASINの中身を肉付けしていく、という手順になります。
というのも1商品の中のバリエーションという考え方ではなく、子ASINがそれぞれ1つの商品となるためこういった手順を踏まないといけないのかもしれません。

簡単なのか、面倒なのか…よくわからないですね!